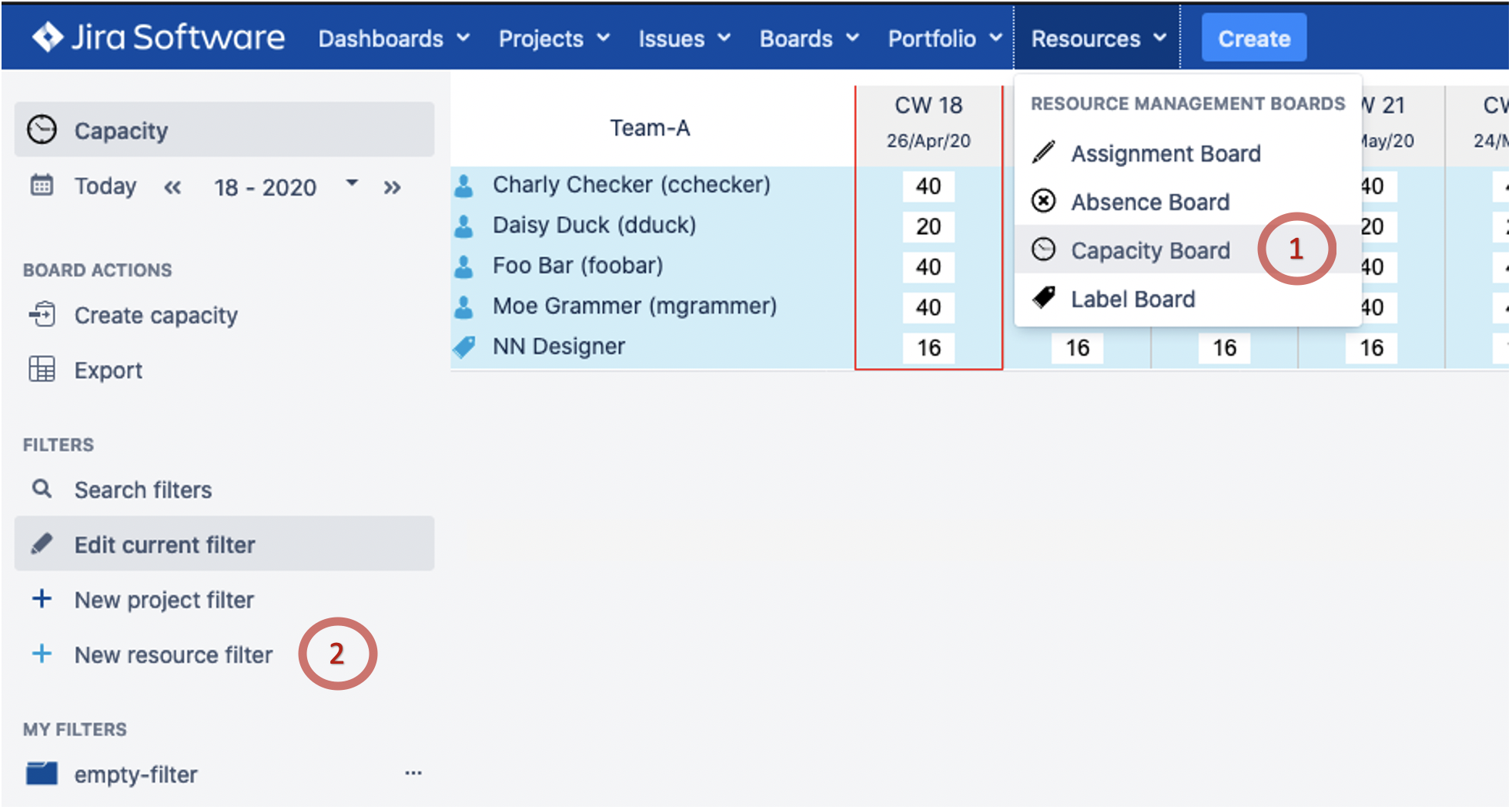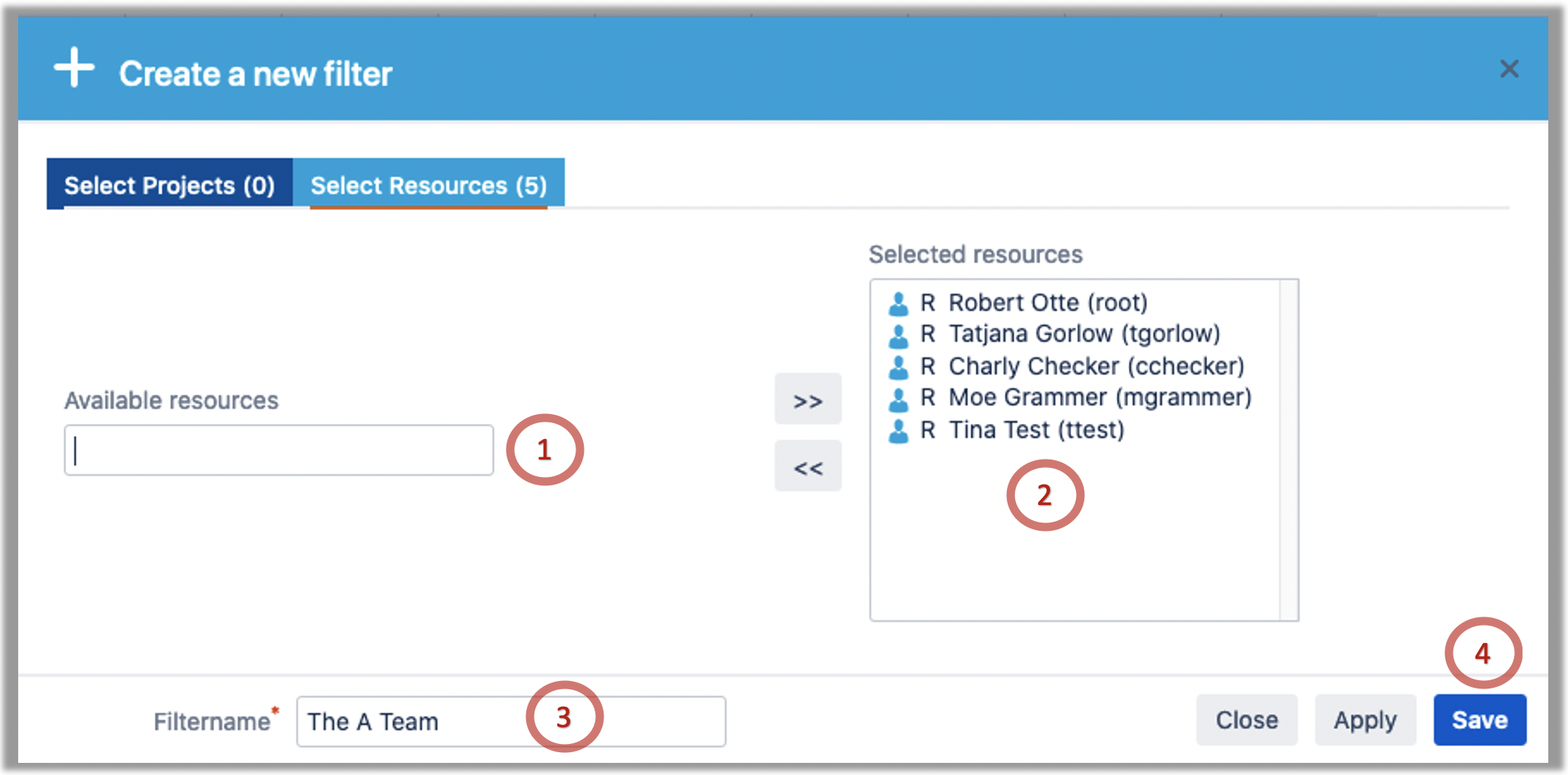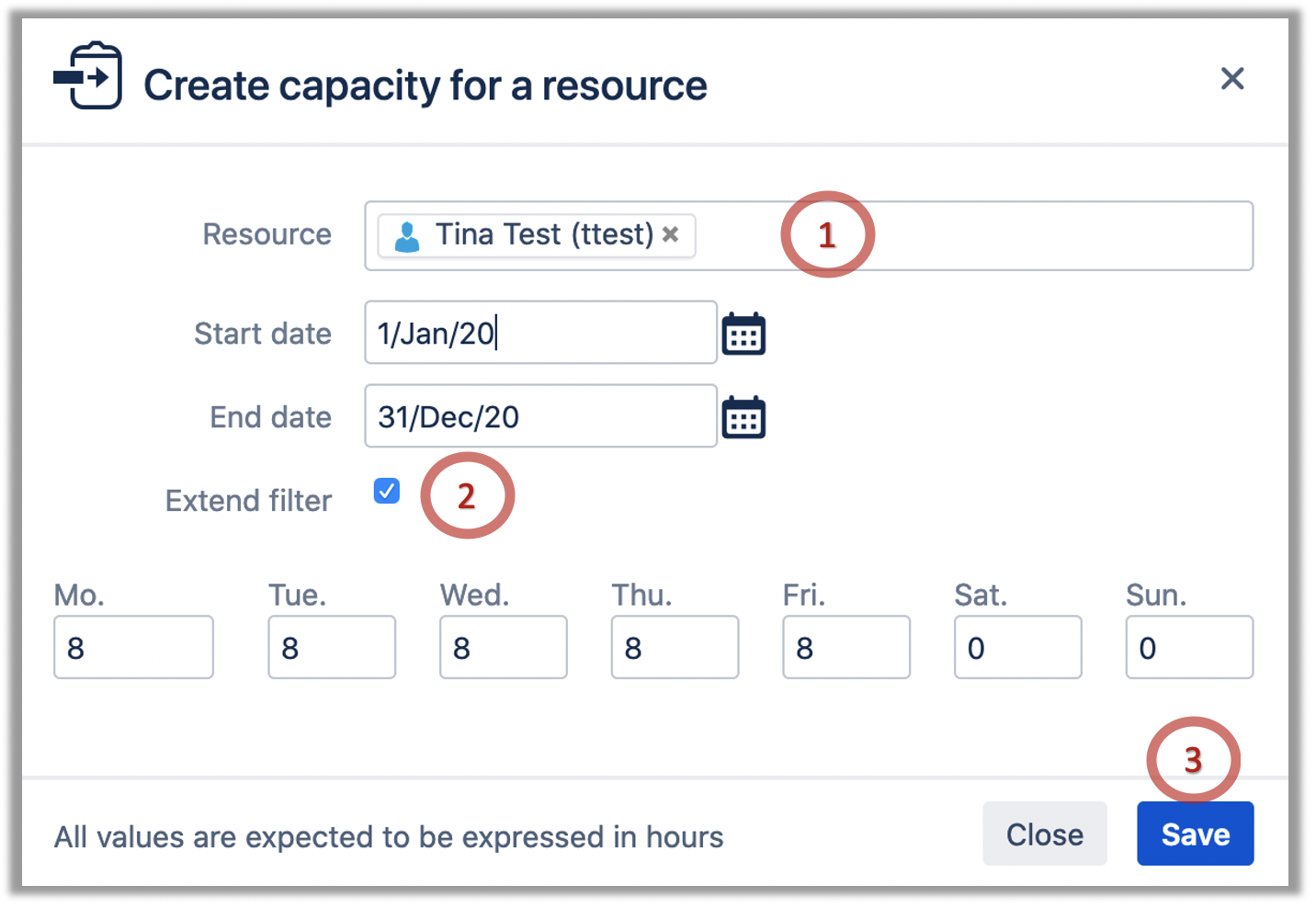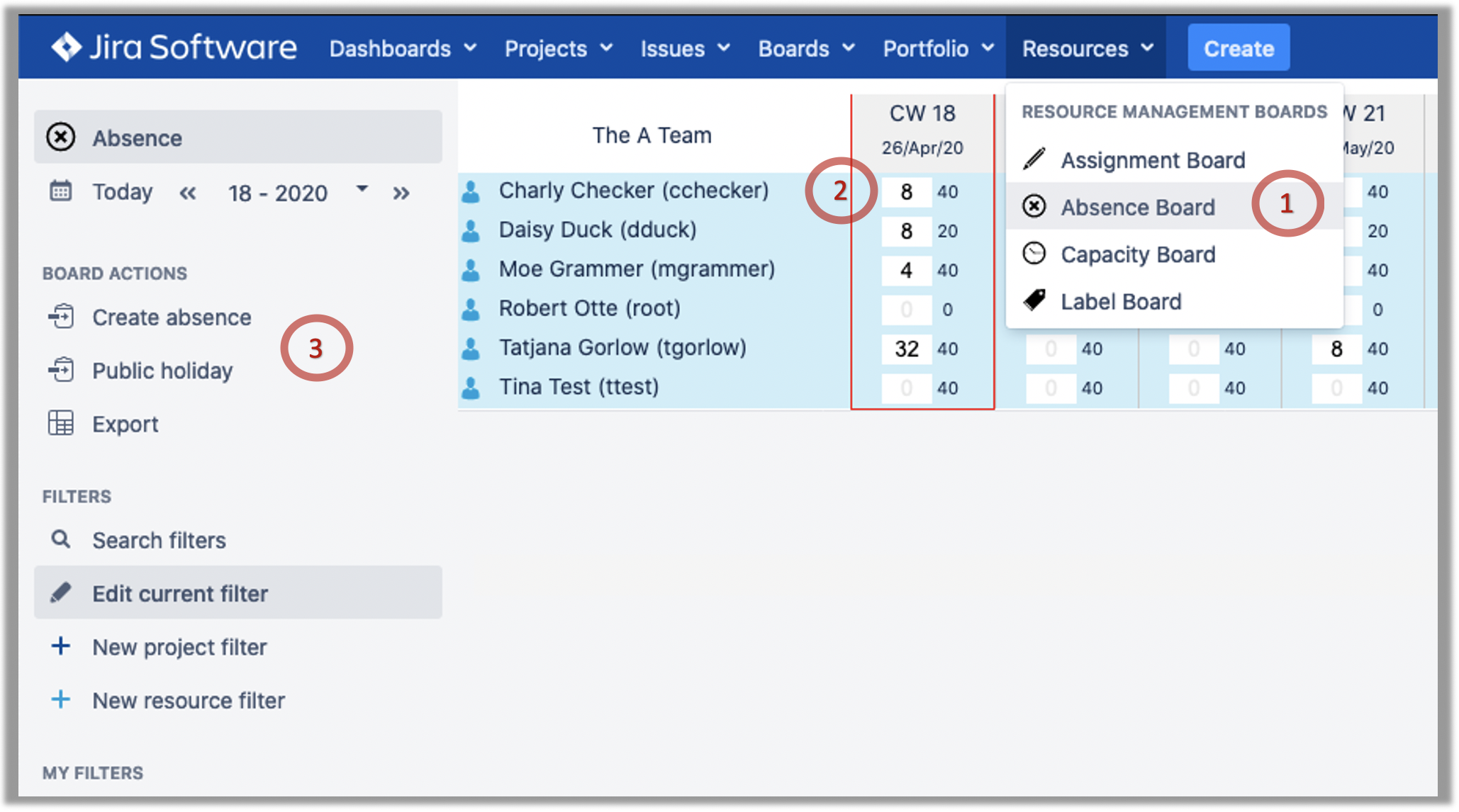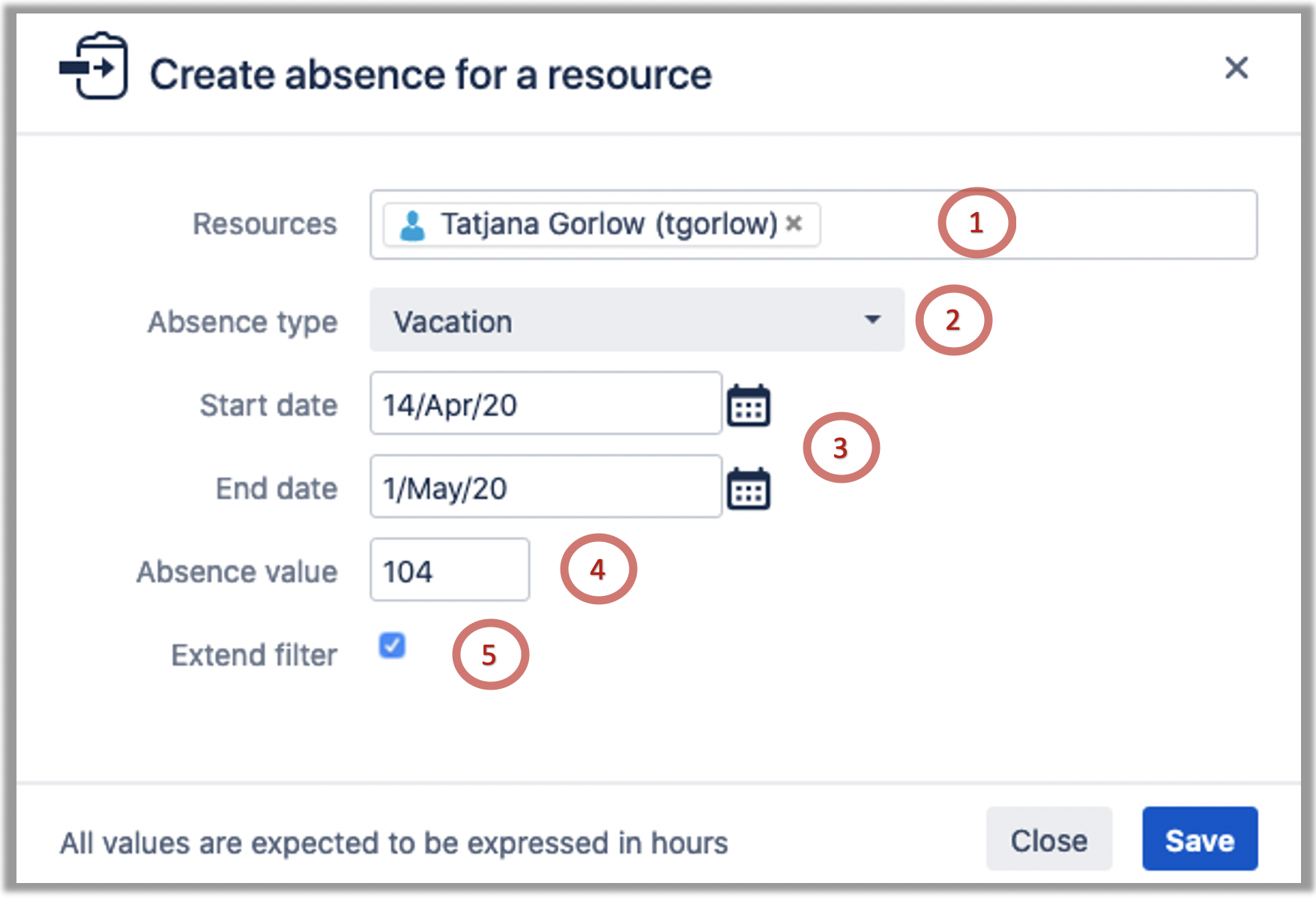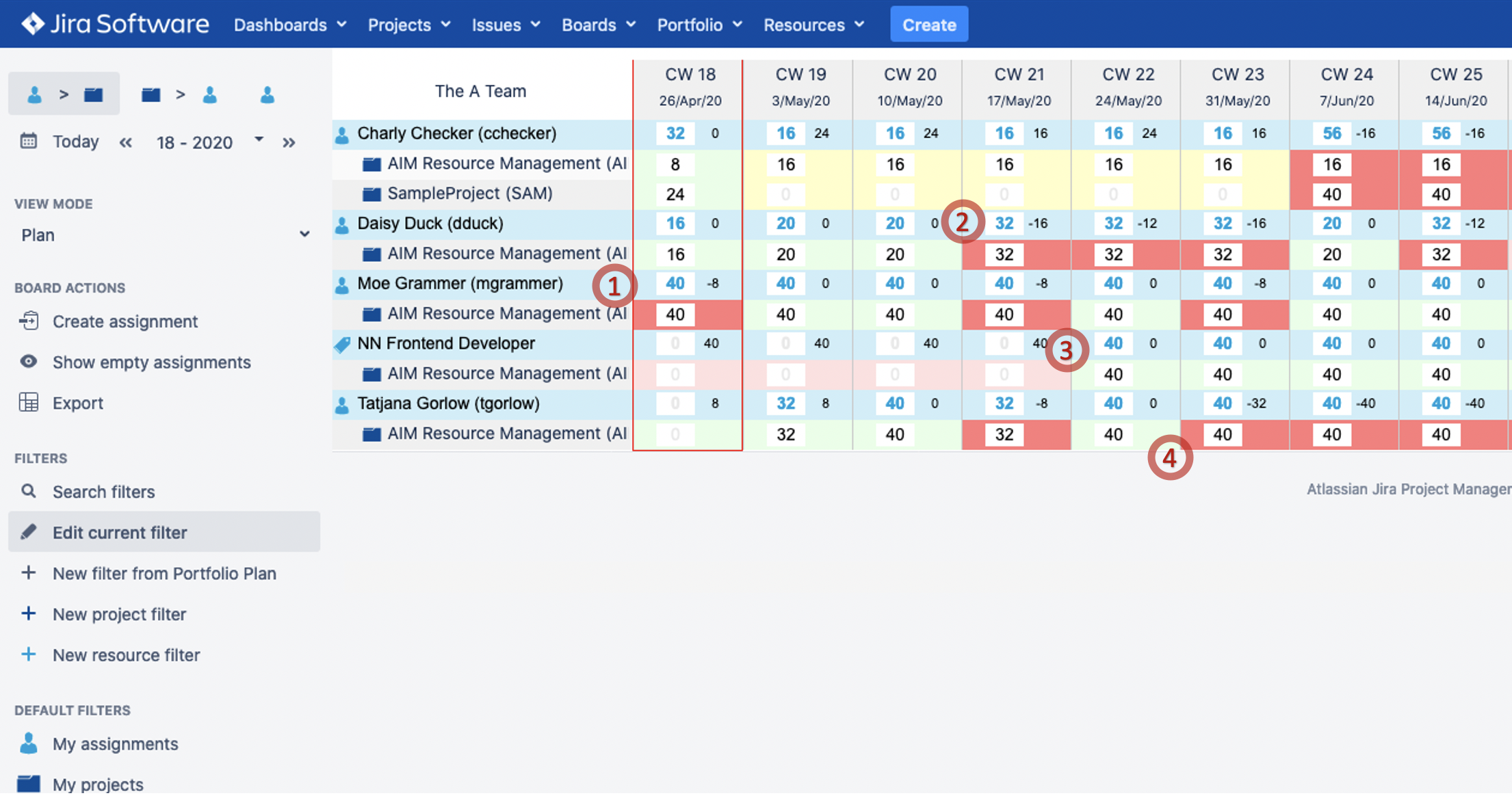Keep availability up to date!
As a Team / Resource Manager I want to keep avaliability up to date in order to have a good base for sound planning.
(Click to enlarge) | Our first goal is to create all relevant teams and define capacity for the team members. 1: Go to Capacity Board. 2: Create new filters for all resources and specific teams. |
(Click to enlarge) | 1: Select team members for this team in the popup dialog 2: Add them to the 'Selected resources' area 3: Think of a name for this filter, e.g. 'The A Team' 4: Save the filter. |
(Click to enlarge) | Define capacities for permanent employees and freelancers. Create capacity entries for each team member* with the Create Capacity wizard (with extend filter option). 1: Select one or more team members. Apply to filter If you don't select any resources, the given context will be applied to all resources in the filter 2: Ensure 'extend filter' option is set (If the selected team members are not in the filter selection it will be added by this option). 3: Save the entries.
|
(Click to enlarge) | Imagine the above planned team members* planned vacation or there are some public holidays. Absence time can be entered in the Absence board. 1: Go to Absence Board. 2: Create temporary absence e.g. for a leave or public holidays directly in the board. Classified Absencees You can enable classified Absences in configuration. If you do this, you will not be able to edit directly in the board, because you would eventually lose previous classified information. 3: Use one of the wizard for holidays or long term absence or classified absence e.g. for a long vacation or sickness. |
| Create long term absences for the team members* e.g. for a long vacation or sabbatical with the wizard. 1: Select the Resource you want to create an Absence for. 2: Select a classification 3: Define the time frame for the absence 4: Enter the Absence Duration of the Resource in the defined time frame Absence calculation If you select a single team member, the capacity defined in the time frame is calculated and prefilled in the absence value field. 5: Decide whether you want to add the selected team members to the active Resource Filter to show it immediately. |
(Click to enlarge) | Use availability information in the Assignment Board for assignment planning. Go to Assignment Board. Here are some example cases: 1: Public Holiday in CW 18: Charly Checker's planning needs to be reduced by 16 hours (due to the reduced availability of 32 hours in this week). 2: Part time ressource: Tina Test works 50%, availabilty is therefore reduced 3: In 4 Weeks a new front end developer will join the team, though he's not known yet 4: Long leave (e.g. vacation / sabbatical): Tatjana left for a long vacation, so availability is reduced to 0 for this time frame Availability information Availability information is also relevant if you use the Create Assignment Wizard and its distribution algorithms. |
* Visibility of projects and resources depends on the following aspects:
- Restrictions in the Resource Management plugin configuration (- initially after setup there are no restrictions).
- For creation of assignments only JIRA users assigned to projects will be visible.
- For filtering of assignments only projects / resources for assignments already created will be shown.