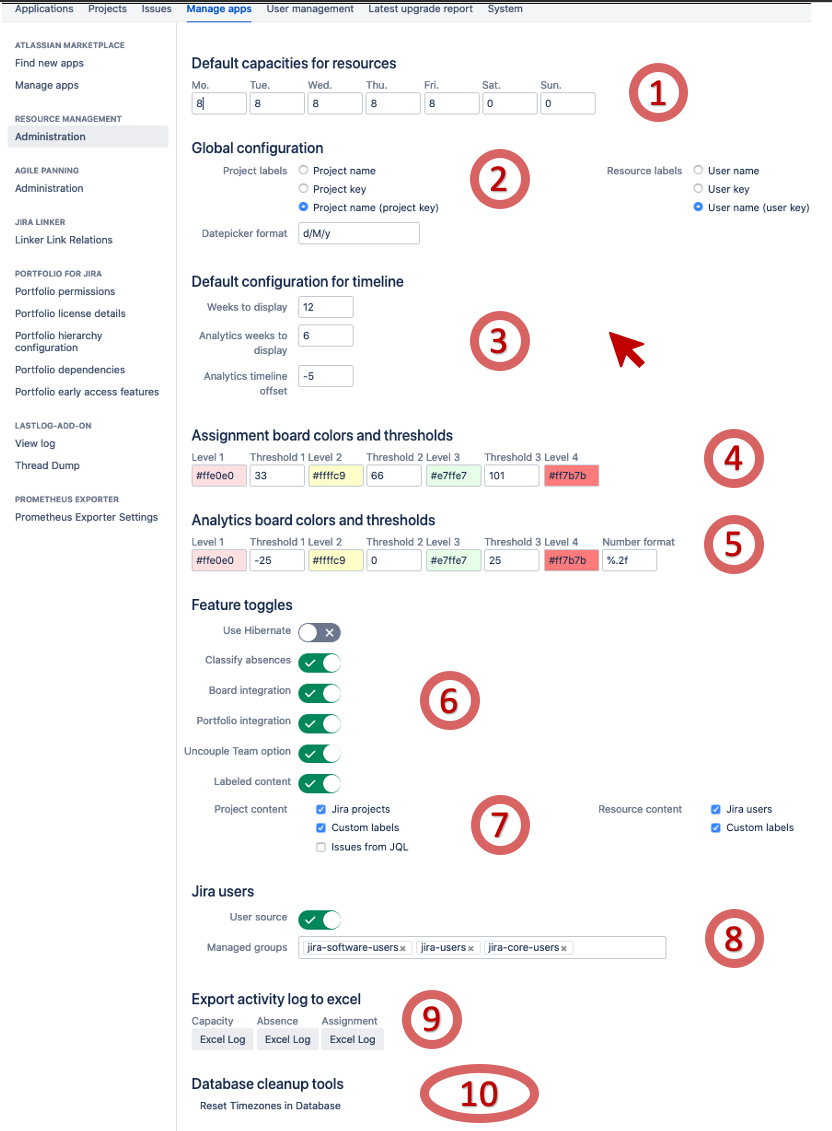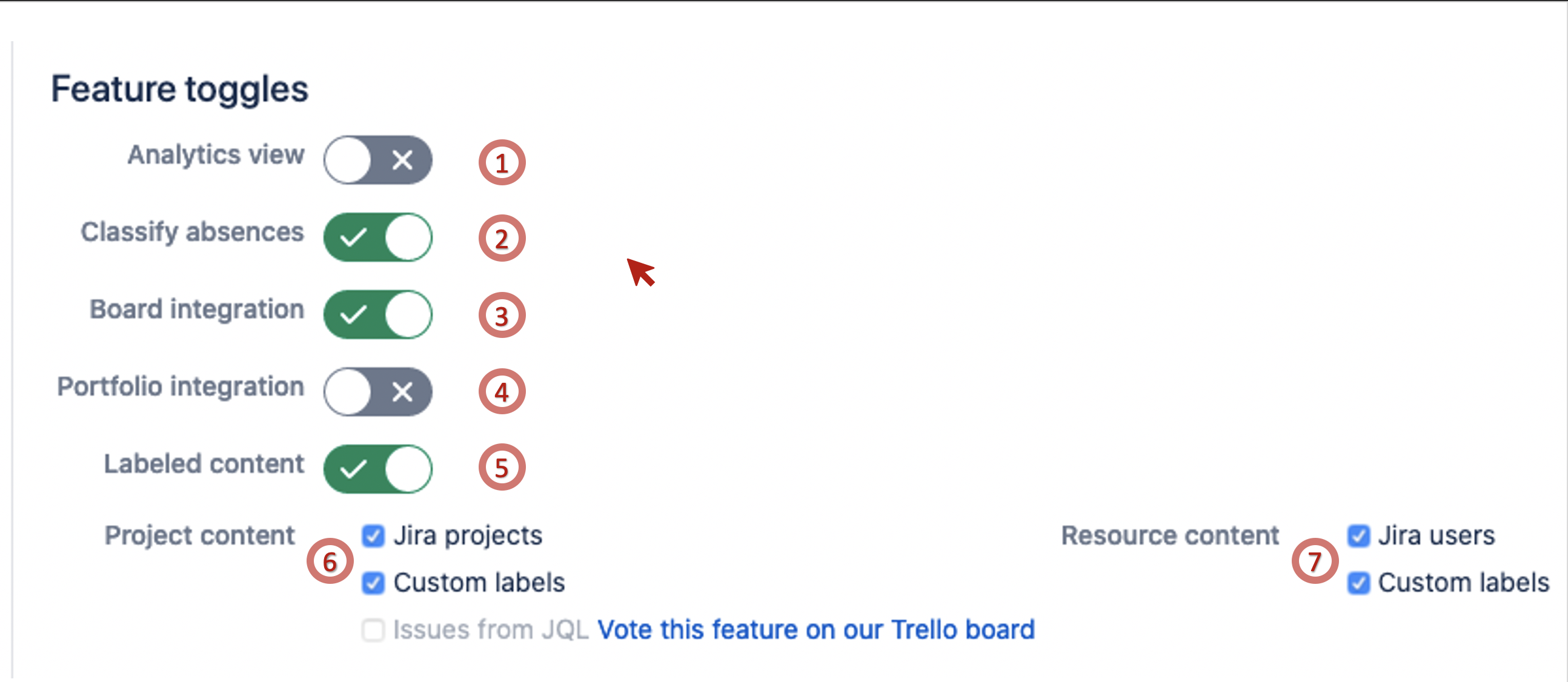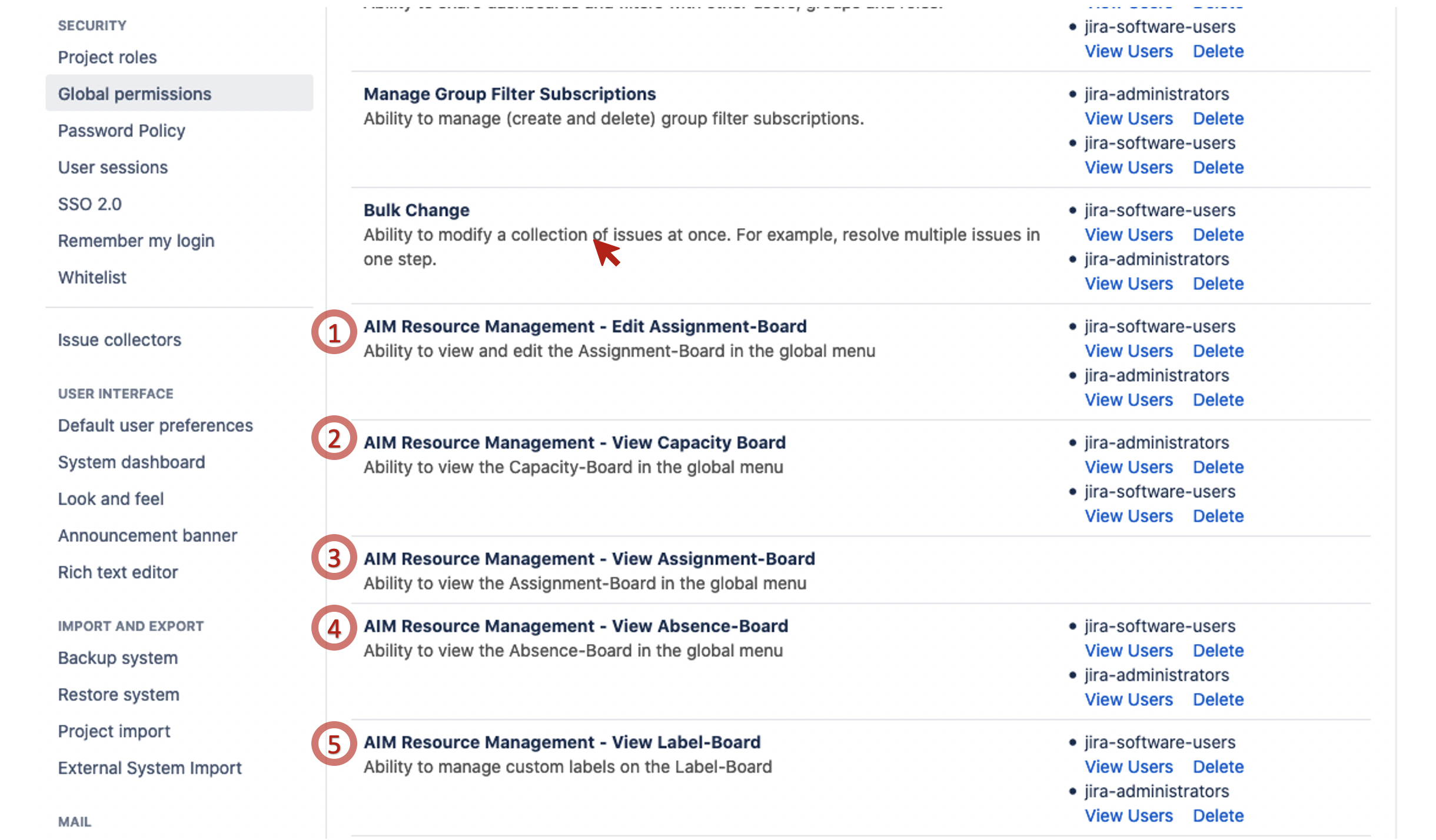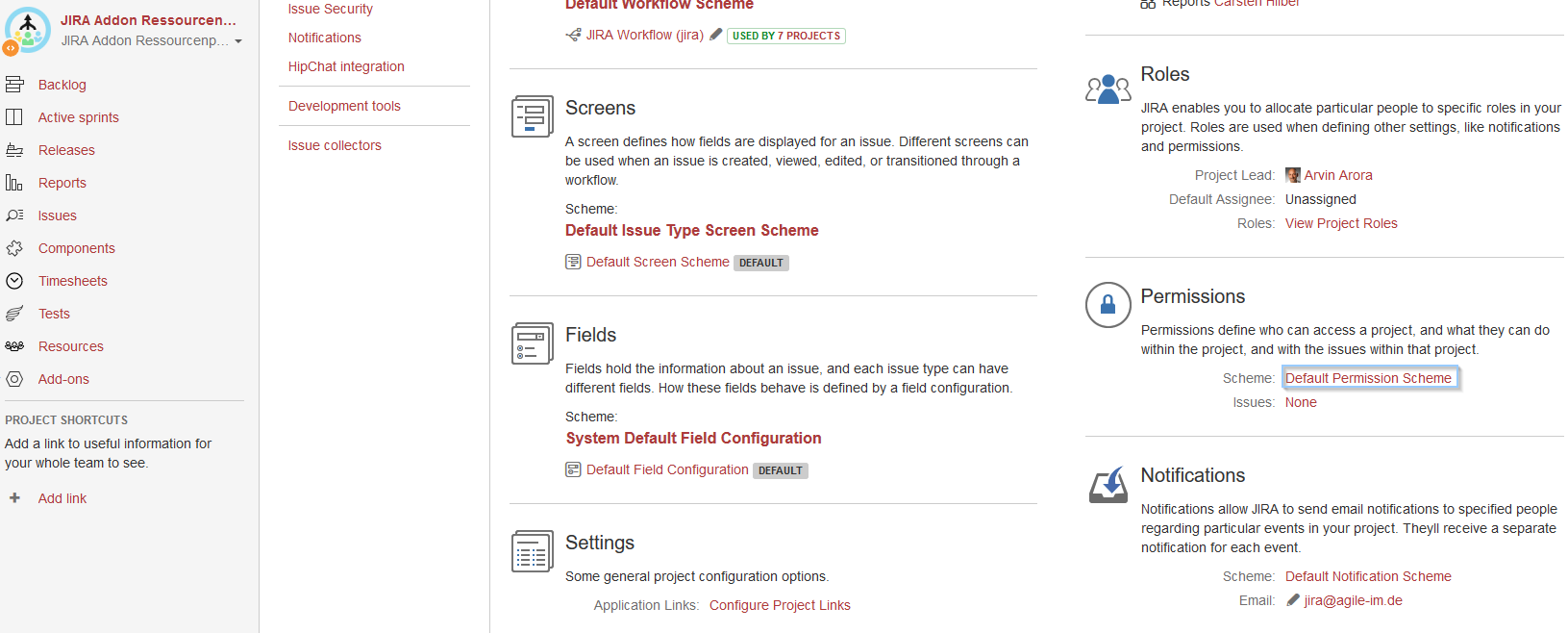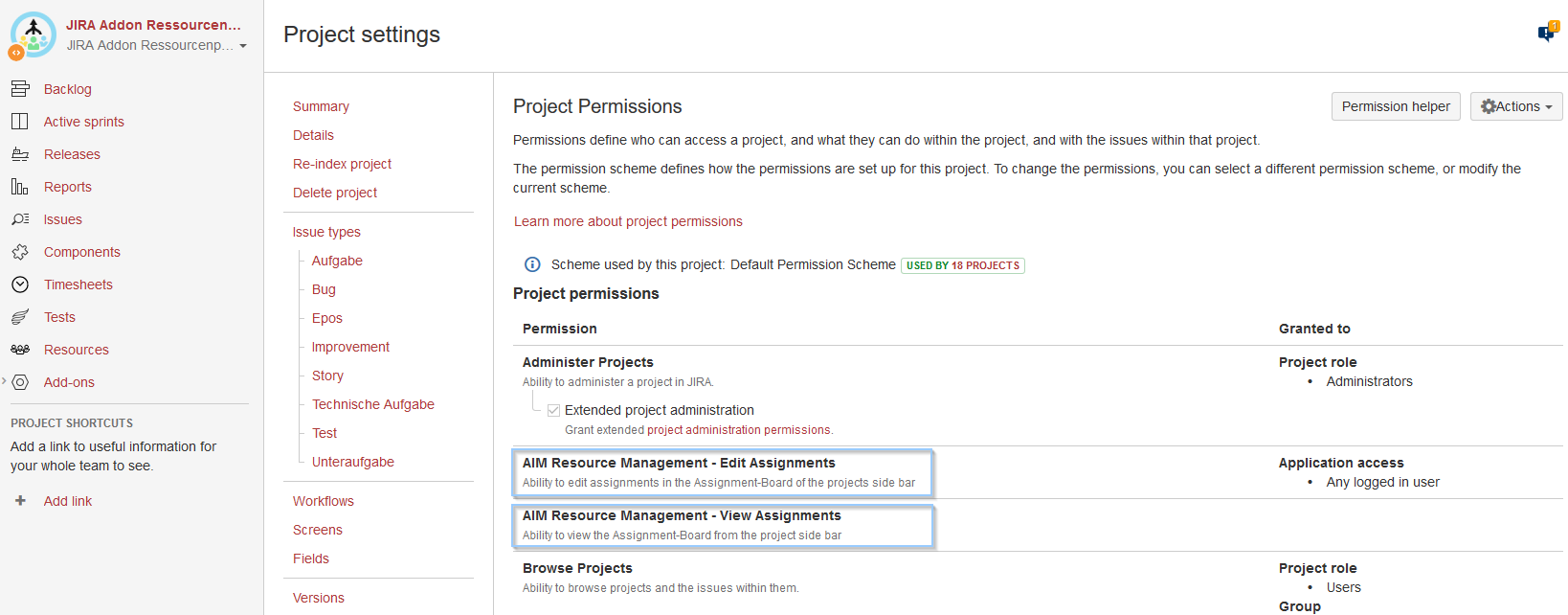Plugin Configuration & Permissions
Main Confliguration
(Click to enlarge) | 1: Default capacities for ressources (for Creation of Capacities) 2: Global configuration - Label and calendar configuration of Jira users and Jira projects
3: Default configuration for timeline of Assignment and Analytics Boards:
4 + 5: Assignment and Analytics Board Colors and Thresholds (set colors and thresholds for the marker colors in the assignment board) 6: Feature Toggles. The features are described below. 7: Labeled Content. If you want to use your own labeled content fur users or projects. 8: Configure Managed users:
9: Export activity log to MS Excel for each Board 10: Cleanup timezones in DB, this will only be requested by our support team, so please don't use it on your own.
|
Additional Features
The following features can be turned on if you want to use extended functionality
(Click to enlarge) | Feature toggles: 1: Analytics view - This feature aimed to free space in the sidebar if you do not need the analytics view. 2: Classify Absence - You can classify Vacation, Sickness, Public Holiday and Training as classifier. If you enable this feature, direct access to the week fields in absence board is disabled, because this would potentially overwrite classified absences on daily basis. 3: Board integration - This feature shows the resource section in the project sidebar on agile boards. Note that there are project specific permissions that you can set in order to show or hide the integration for different project roles. 4: Portfolio Integration - Can only be enabled if you have installed the Portfolio for Jira Extension. This will enable you to couple Portfolio for Jira teams and plan their assignments in detail. 4a: Uncouple Team option - This allows you to uncouple teams from Jira Portfolio and use them as simple projects in Resource Management. Read more in the Portfolio for Jira Extension documentation. 5: Labeled Content - This enables the Label board to be shown. Plan assignments on projects or team members that are not yet known or created in Jira. For example a teammate that you will hire in future or a project that you haven't won yet, but you already want to plan ahead. 6: Project content - Enable to use Jira projects, custom project labels or both. Only possible if labeled content feature is enabled. 7: Resource content - Enable to use Jira users, custom labels or both. |
Global Permissions (main menu)
(Click to enlarge) | JIRA Administration > Security > Global permissions: Configure the groups that should be able to access the boards 1: AIM Resource Management - View Capacity Board - Will enable groups to use the Capacity board. Shows the menu and enables you to read and write to the board. 2: AIM Resource Management - View Absence-Board - Will enable groups to use the Capacity board. Shows the menu and enables you to read and write to the board. 3: AIM Resource Management - View Assignment-Board - Will enable groups to use the Capacity board. Shows the menu and enables you to see the board without changing any values. You can create and edit your own filters. 4: AIM Resource Management - Edit Assignment-Board - Will enable groups to use the Capacity board. Shows the menu and enables you to read and write to the board. 5: AIM Resource Management - View Label-Board - Enables you to manage labeled content for the projects and resources selections. |
Project Permissions / Permission Schemes
(Click to enlarge) | Project Settings (on the JIRA Board) > Permissions OR JIRA Administration > Issues > JIRA Permission Schemes (Project permissions) Configure the groups that should be able to access the board integration. |
(Click to enlarge) | Configure project based view or edit permissions for the projects on the Assignment Board: AIM Resource Management - Edit Assignments AIM Resource Management - View Assignments
|