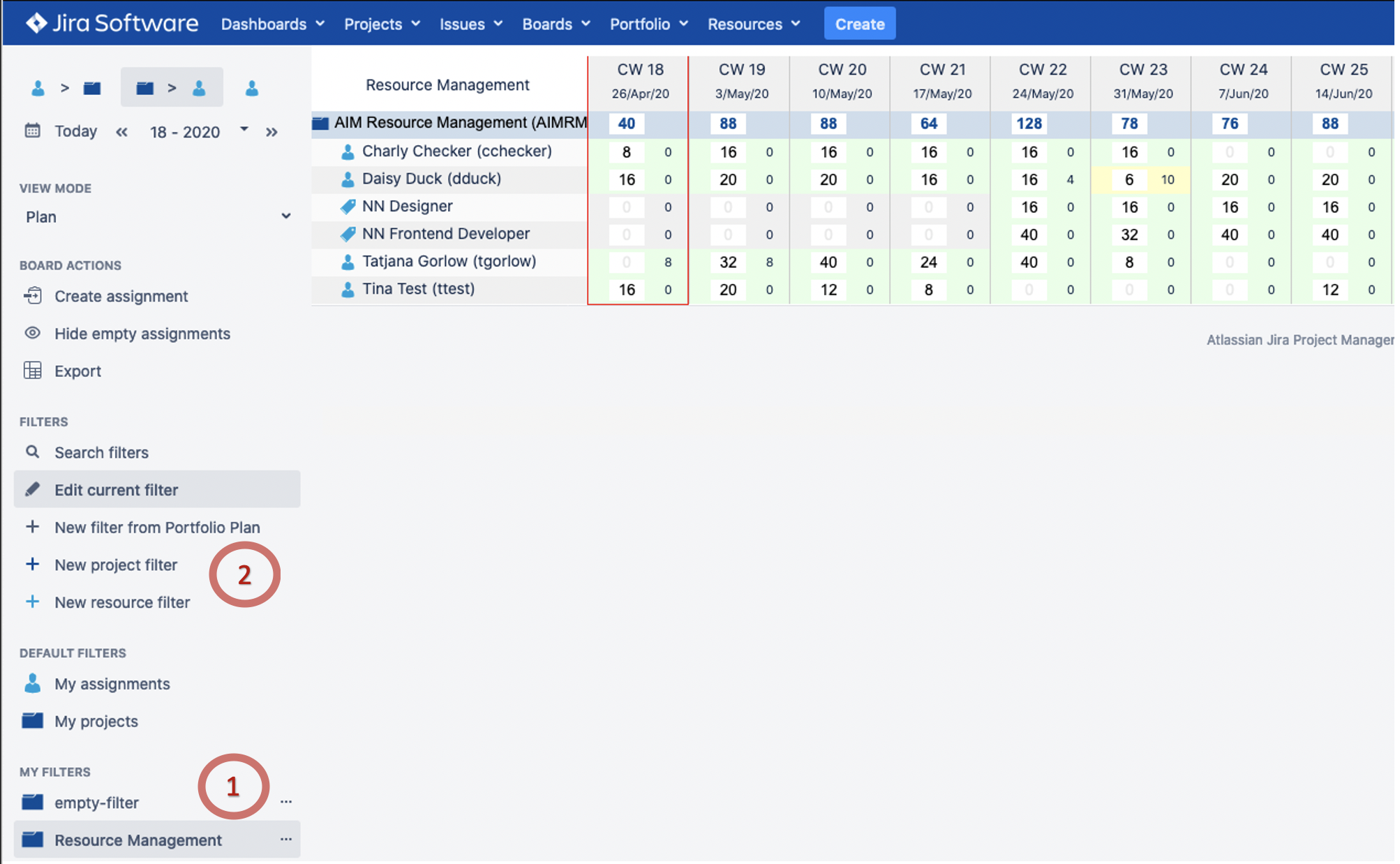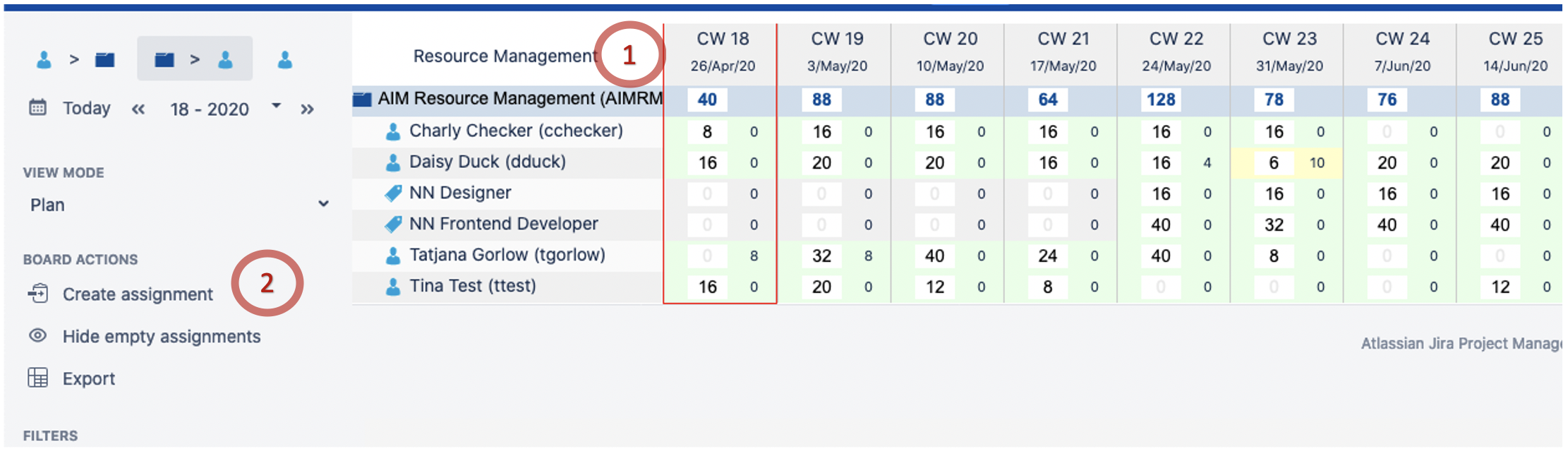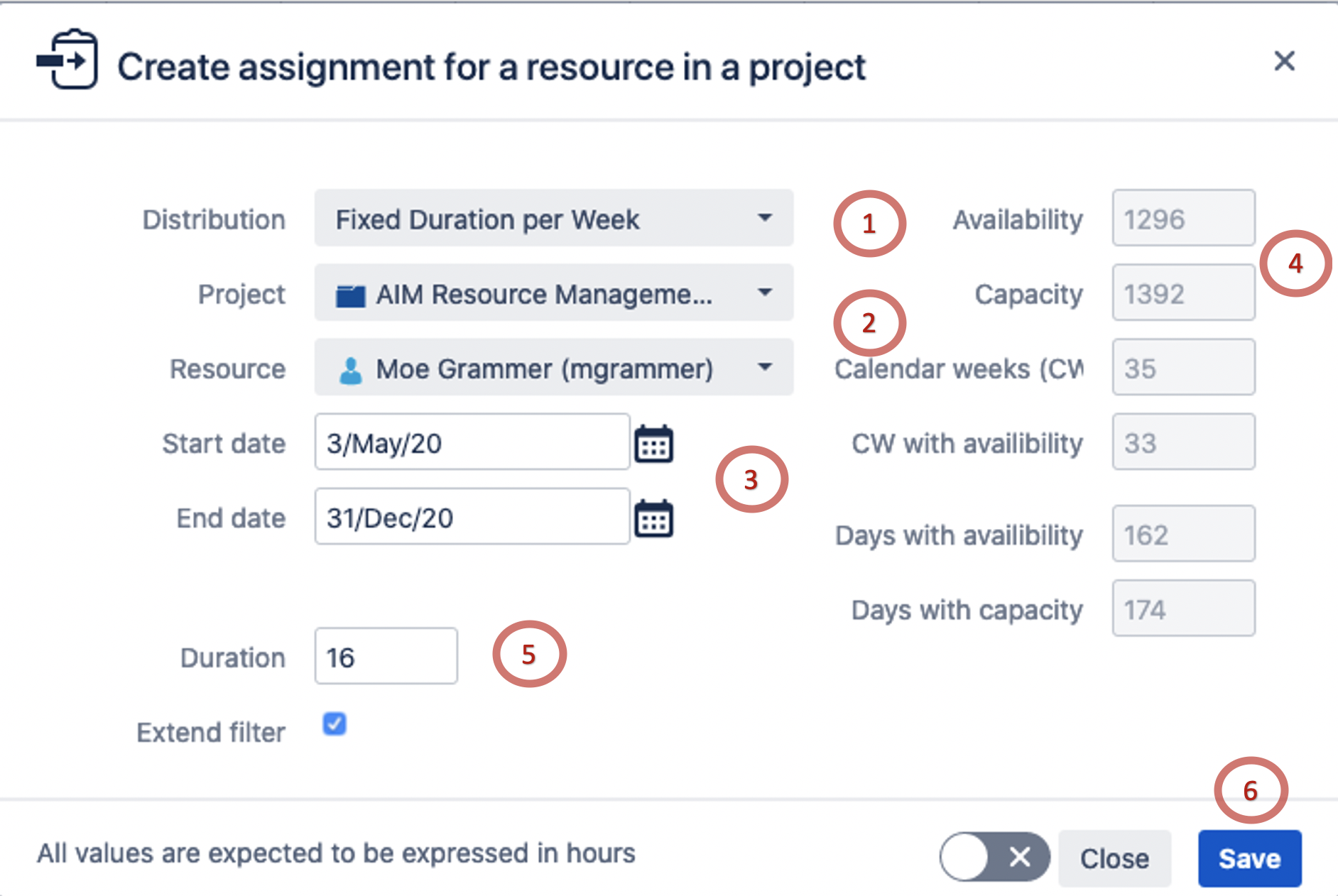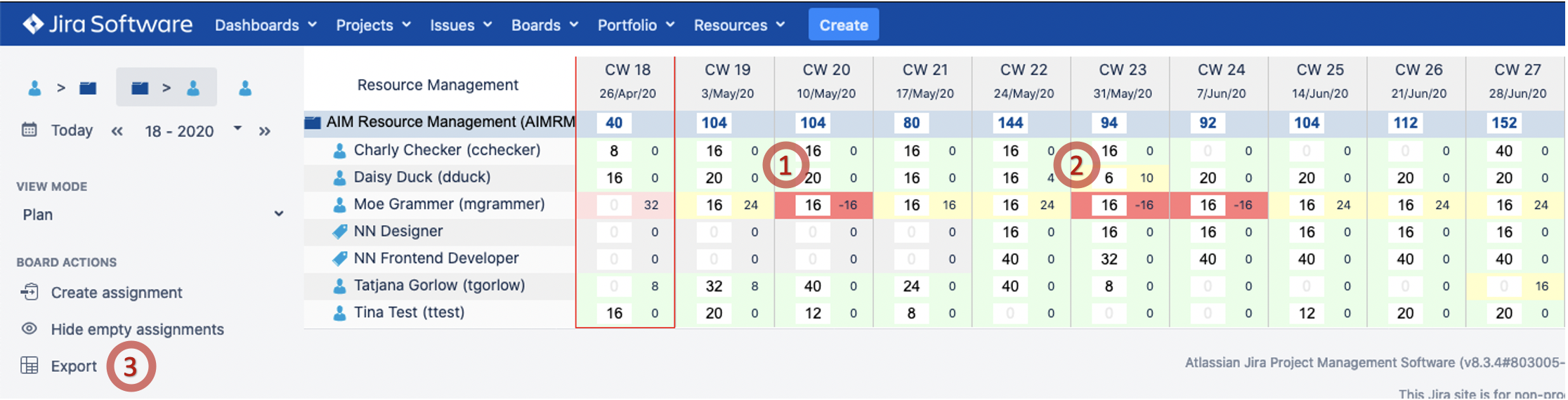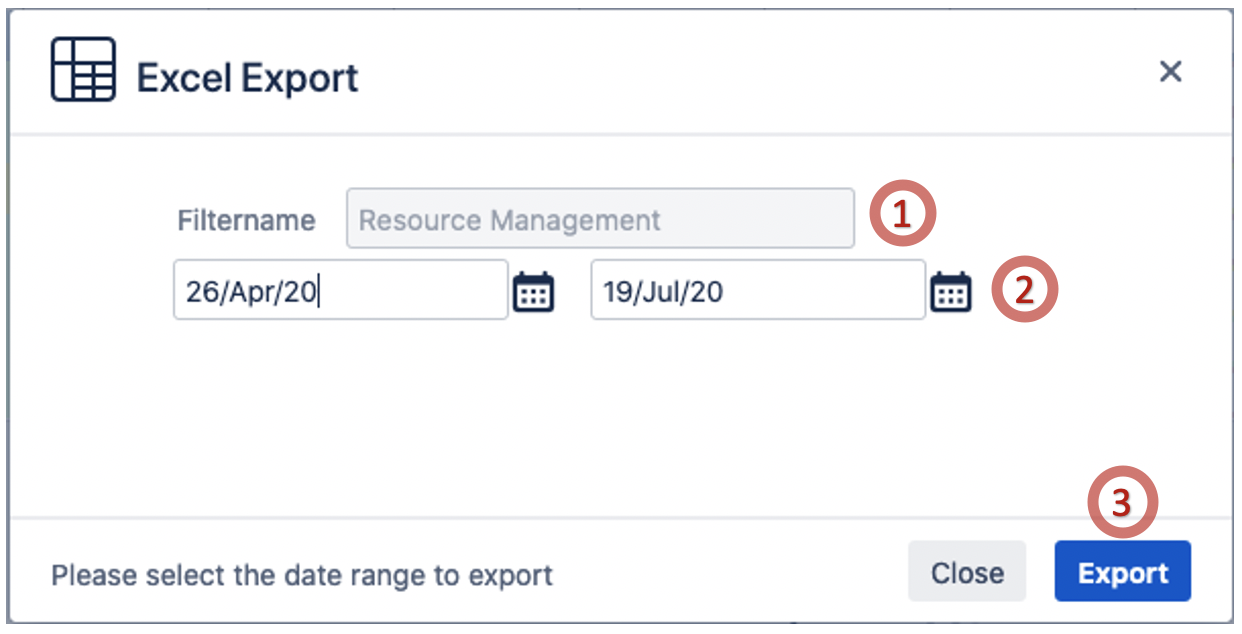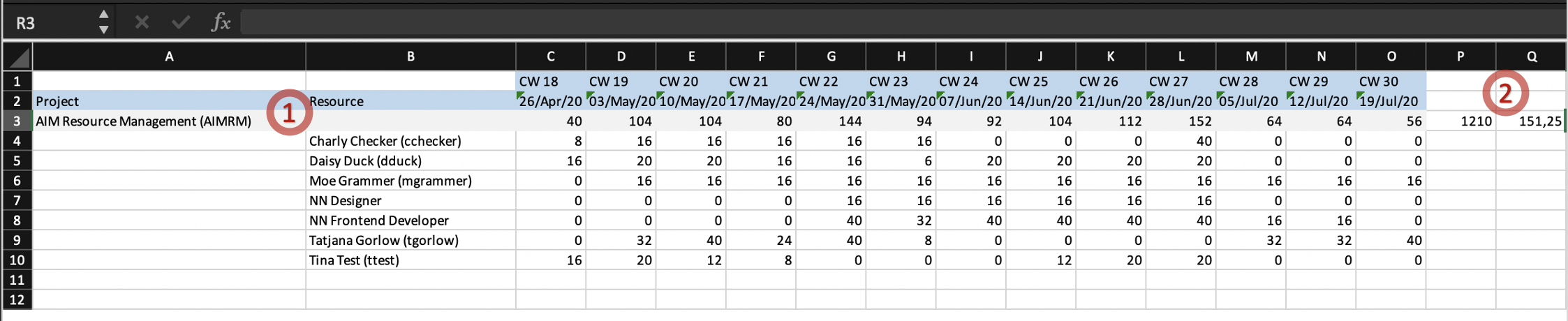Plan statistical demand!
Plan statistical demand to ensure realistic assignments for all team members:
(Click to enlarge) | Let's now do the planning for all relevant resources and specific teams. Go to the Assignment Board. 1: Here you can find the filter that you previously created. 2: Create filters for all resources and specific teams as learned before. Keep in mind that you need to create an assignment first to see a project or resource in the filter selection boxes.
|
(Click to enlarge) | Define a project assignment with 'Fixed duration per week' strategy. 1: An example: Moe Grammer is needed for some regular tasks in the AIM Resource Management project. The teams estimation is that he will need statistically 16 hours per week until end of this year. Let's create his assignment! 2: Select 'Create assignment'. |
(Click to enlarge) | 1: Select the algorithm 'Fixed duration per week', the algorithm will distribute the 4 hours per week in the selected timeframe.
2: Select a project and the relevant team member (Moe Grammer in our example). 3: Select time frame (starting 3rd of May till end of year and 16 hours per week). 4: Check availability. In our example Tina has 31 calendar weeks with capacity. Considering his planned absence time the availability is 35 calender weeks because of public holidays and other absences. 5: Add the duration per Week (16 hours in or example) 5: Save and review the result. |
(Click to enlarge) | Let's fine tune the weekly assignments for a project / resource directly in the board. 1: Solve conflict: Due to a workshop Moe needs 16 hours in CW 22 and we agreed with the project team of the AIM Resource Management project that Moe can reduce his assignment for this week. 2: Due to vacation Moe is not available in CW 23 and 24, so we delete this assignment directly in the board by overwritting the '16' with '0'. Once the field is left, the value is saved. 3: Export assignments to MS Excel and check complete weekly assignments for a project (JIRA RM Addon in our example).
|
(Click to enlarge) | 1: The currently set filter name is displayed here and cannot be changed (if you want to select another one, go back and select another filter in the board). 2: Select a timeframe for the export (default is the currently displayed timeframe on the board). 3: Save and generate the MS Excel file. |
(Click to enlarge) | Finally we will check the assignments in the exported MS Excel file. 1: Open the MS Excel file and check complete weekly assignments for a project. 2: Check overall assignments for a project (example: use auto sum and divide by 8 to get the amount of working days. |