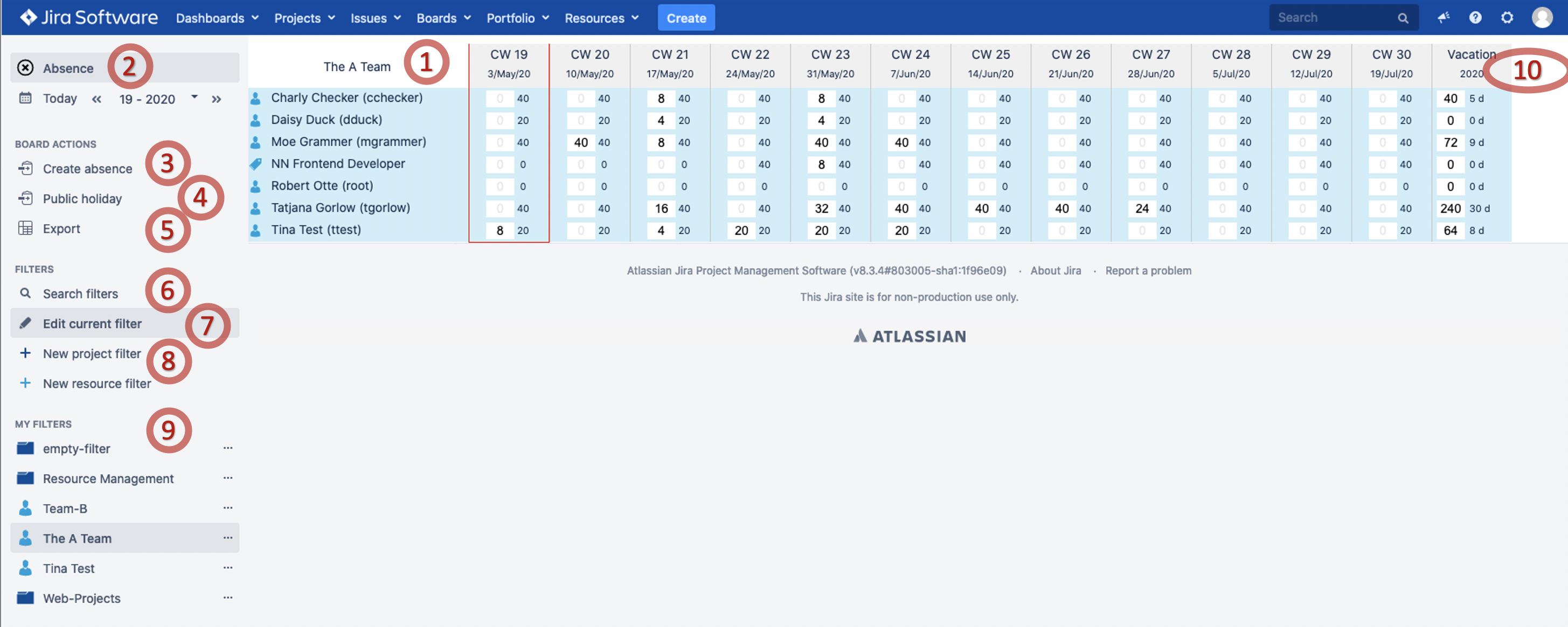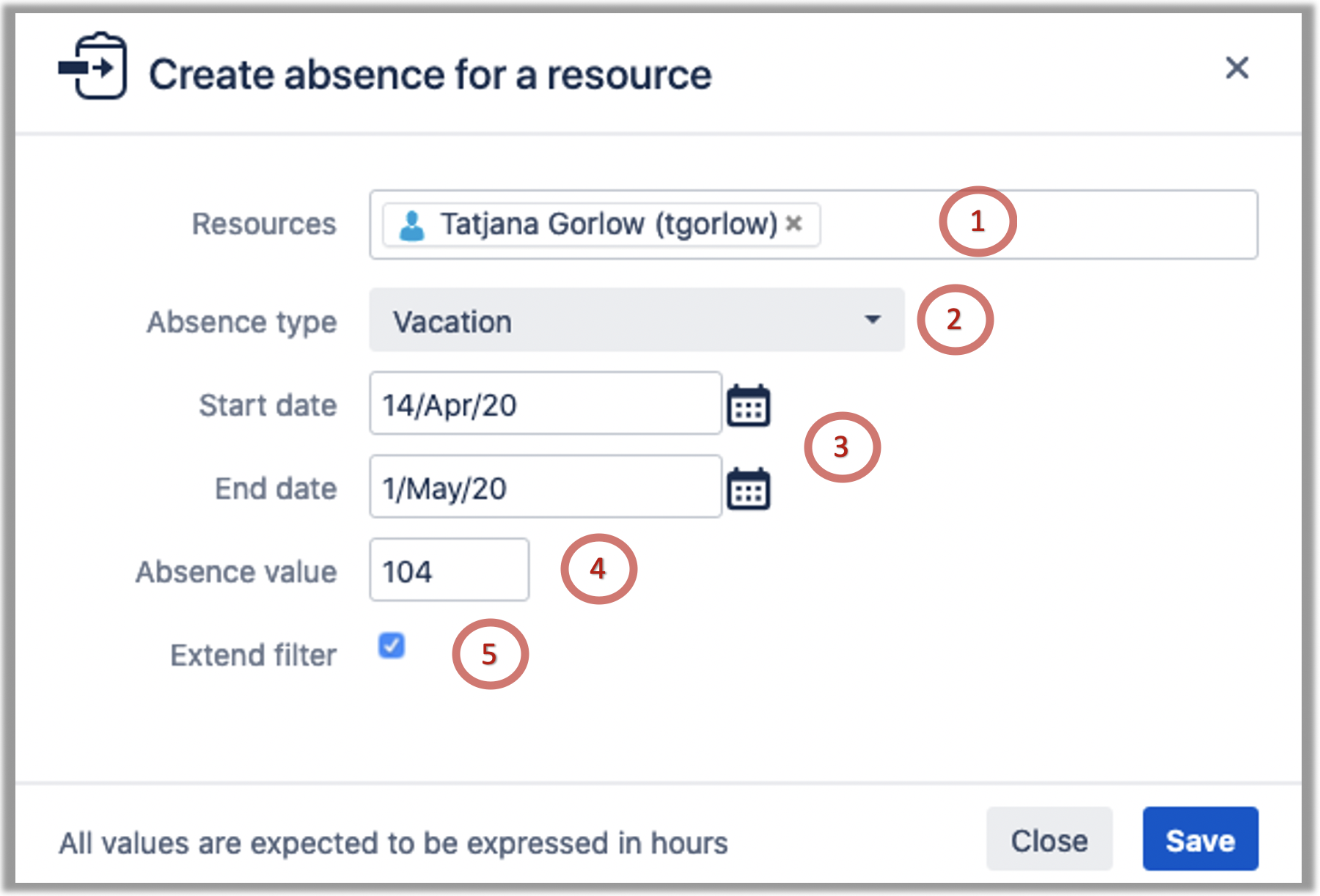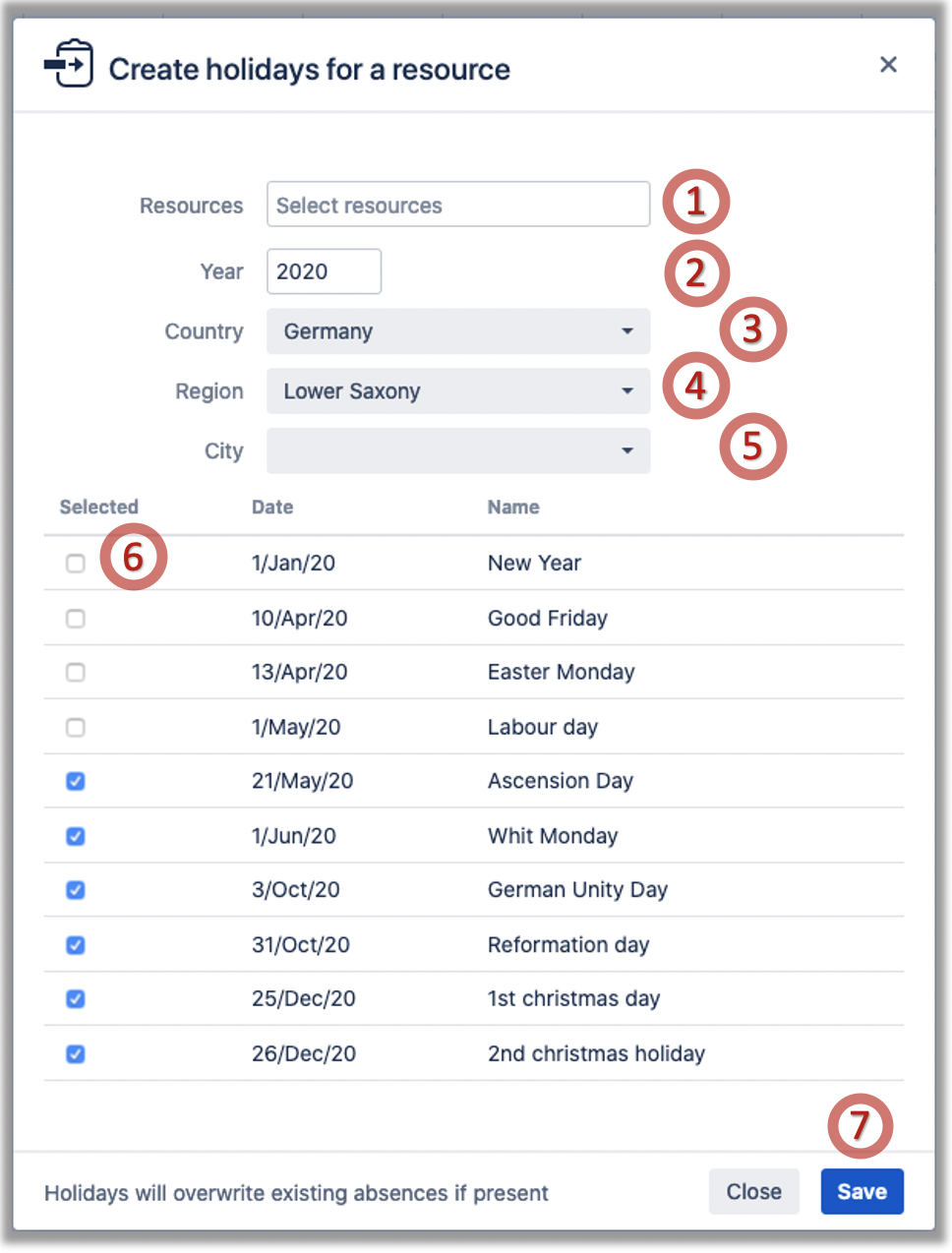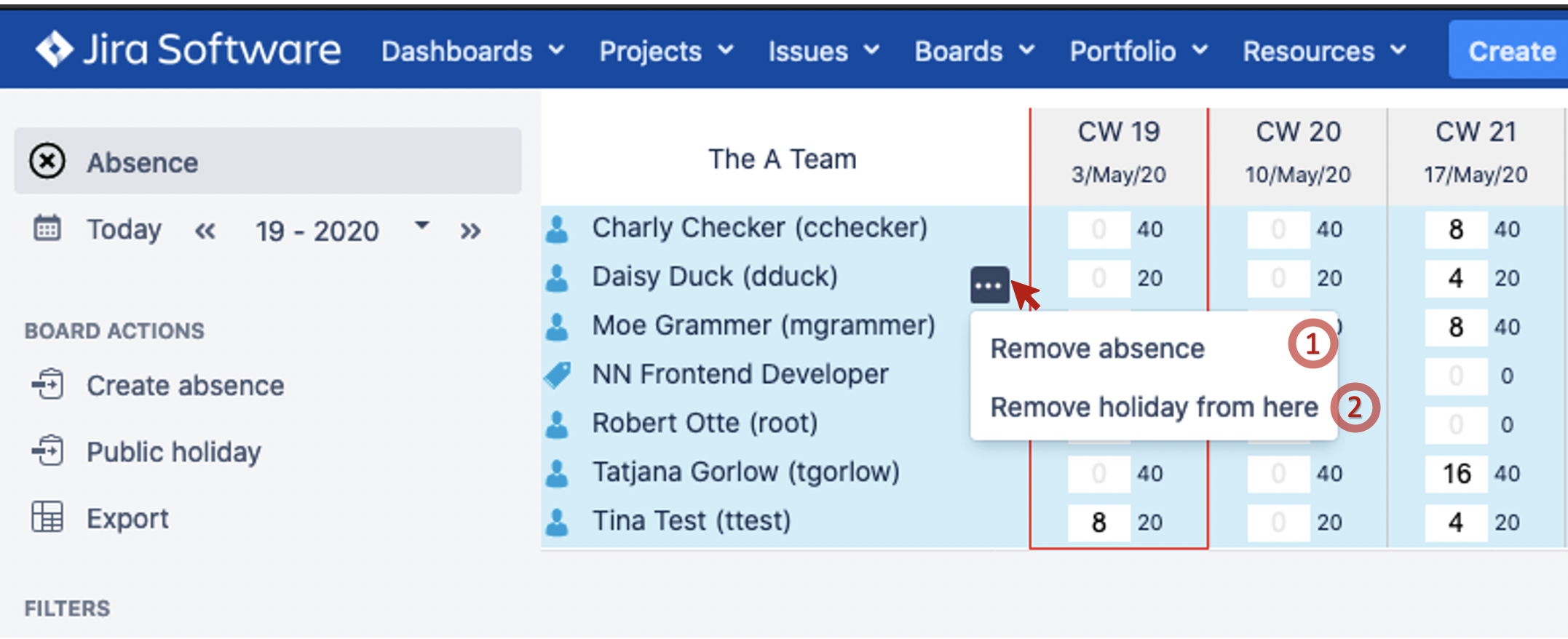Absence Board
Feature in 1.7.5.1: Vacation Planner on Absence Board. Board entries are disabled (due to mechanism entered hours by week are distributed on the days), "Create absence" can be used to create vacation or other types of absence. At the moment vacation and public holidays can be deleted by row. All other absence types can be overwritten with 0 to be deleted. A new absence view will be introduced with future versions.
Overview
The Absence Board provides all required Functions to check, create and edit the Absence of Resources. The Board covers the number of Calender Weeks determined by the Plugin Configuration & Permissions beginning with the selected Calendar Week. It shows the Absence Duration (Working Hours) and the Capacity (as Reference) per Calender Week (horizontal axis) for the Ressources (vertical axis) selected by the current Resource Filter.
| 1: The filter name of the current selected filter 2: Scroll through Calendar Weeks or select one to control the Starting Date of the Board. 3: Invoke Popup to create new Absence for a single Resource for arbitrary time frames. 4: Invoke Popup to create new Public holiday for a single Resource for arbitrary time frames. 5: Export selected Filter Content (ressources and absence) to MS Excel. 6: Search and subscribe filters from the users. Subscribed filters will be shown in the public filters section. 7: Invoke Popup to edit the currently selected Filter. 8: Create new Filters which can be used for all Boards. 9: List of available Filters. |
Create Absence (Popup)
To create completely new, additional or change existing Absences for a Resource you can use the Support of the Create Absence Popup:
| 1: Select the Resources you want to create an Absence for. Whole filter content If no resources are selected, the values can be applied to all resources in the filter. 2: Optional: If classified absences are enabled, provide a classifier. 3: Define the respective time frame. 4: Enter the absence duration of the Resource in the defined Timeframe (- Default value: 100% of respective capacity). 5: Decide whether you want to add the selected Resource to the active Filter to show it immediately. |
Create Public Holiday (Popup)
If a resource is added or a new year begins, this wizard supports by creating public holidays. It creates absence entries for the concrete public holiday. The absence time will be as high as the capacity is on that day (e.g. resource works half-time (capacity = 4 hours), absence entry for a holiday will be 4 hours).
Please use Create Public Holiday before creating other absence times for a new year (especially direct board entries)!
If a partial absence in a week with holidays was created on the absence board via direct entry before the holidays are imported this might lead to deviations: e.g. a resource has capacity of 40 hours, 20 hours of absence is directly entered on the board (algorithm will split the 20 hours equaly on the days of the week).
(Click to enlarge) | 1: Select the Resource(s) you want to create the public holidays for. Multiple Resources can be selected since version 1.5! 2: Define the year.
3: Select country - some regions and cities have special public holidays. 4: Select region (Optional) 5: Select city (Optional)
6: Save will create absence time for the concrete day (if capacity for the resource was created on that day).
7: Save the holidays to selected resources or the whole filter content |
Delete / remove Public Holiday (Popup)
(Click to enlarge) | 1: Remove all planned absence entries by clicking on the popup menu next to the resource name.
2: Remove public holiday entries by click by clicking on the popup menu next to the resource name.
|
Access and Visibility
The accessibility of the Absence Board can be configured fur users and groups in Plugin Configuration & Permissions.
All Resources (= JIRA User with existing Capacity) are provided for Selection when creating a new Absence.
Board entries are disabled (due to mechanism entered hours by week are distributed on the days), "Create absence" can be used to create vacation or other types of absence. At the moment vacation and public holidays can be deleted by row. All other absence types can be overwritten with 0 to be deleted. A new absence view will be introduced with future versions.