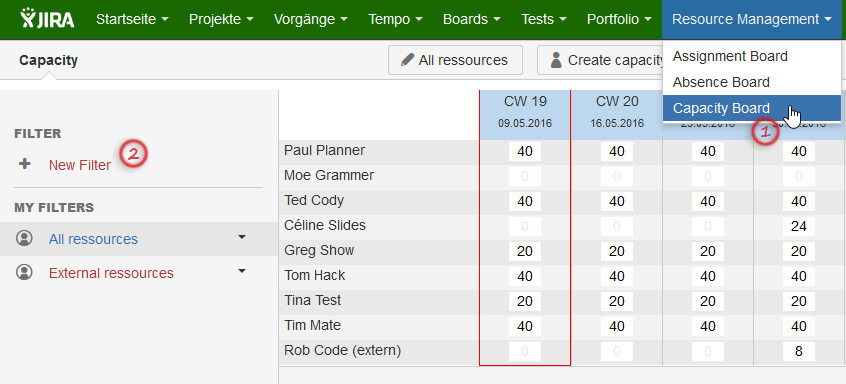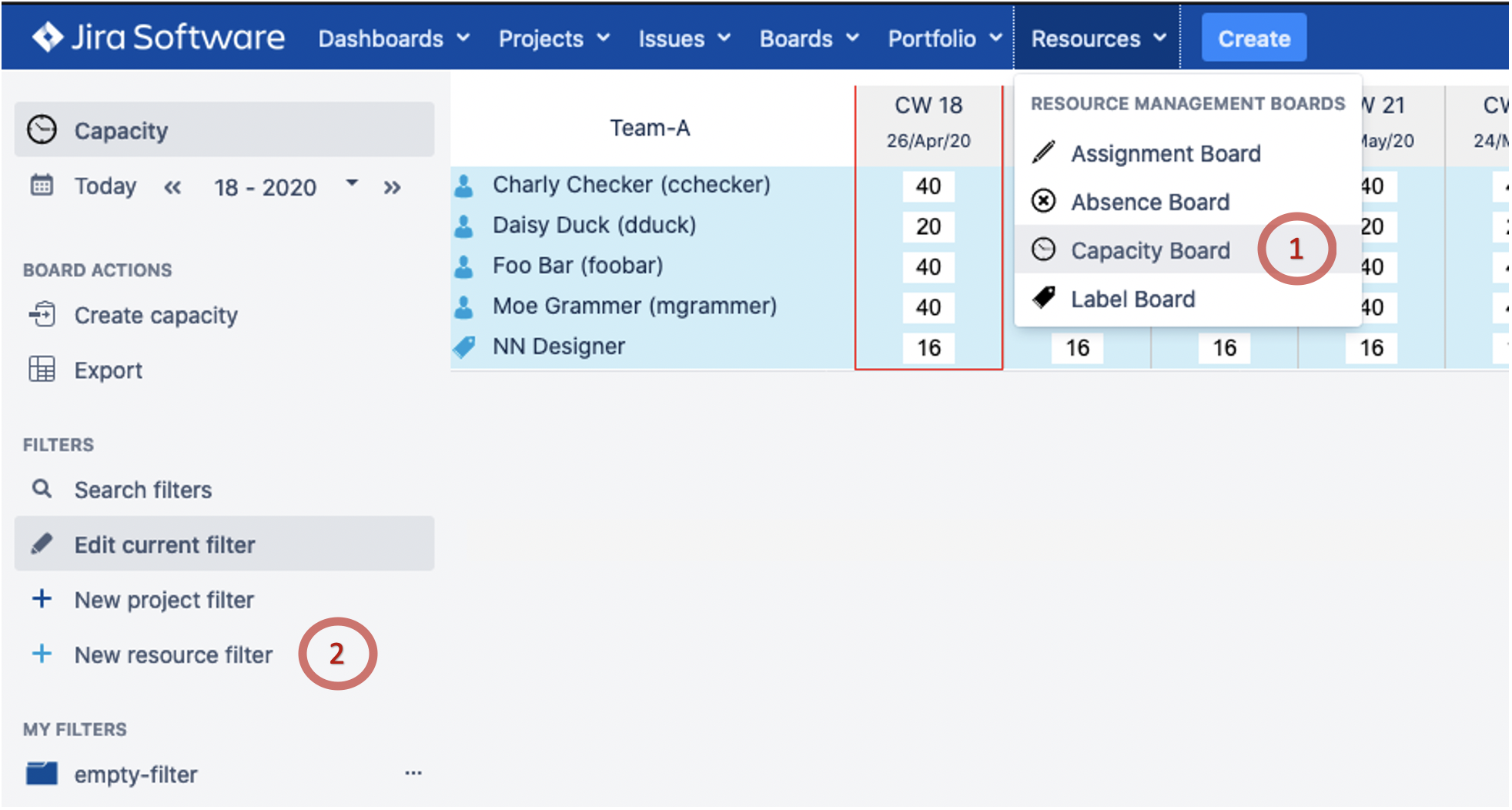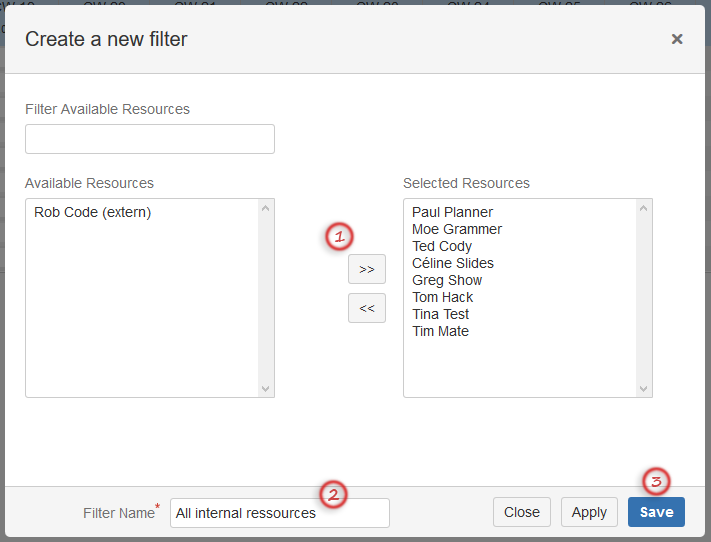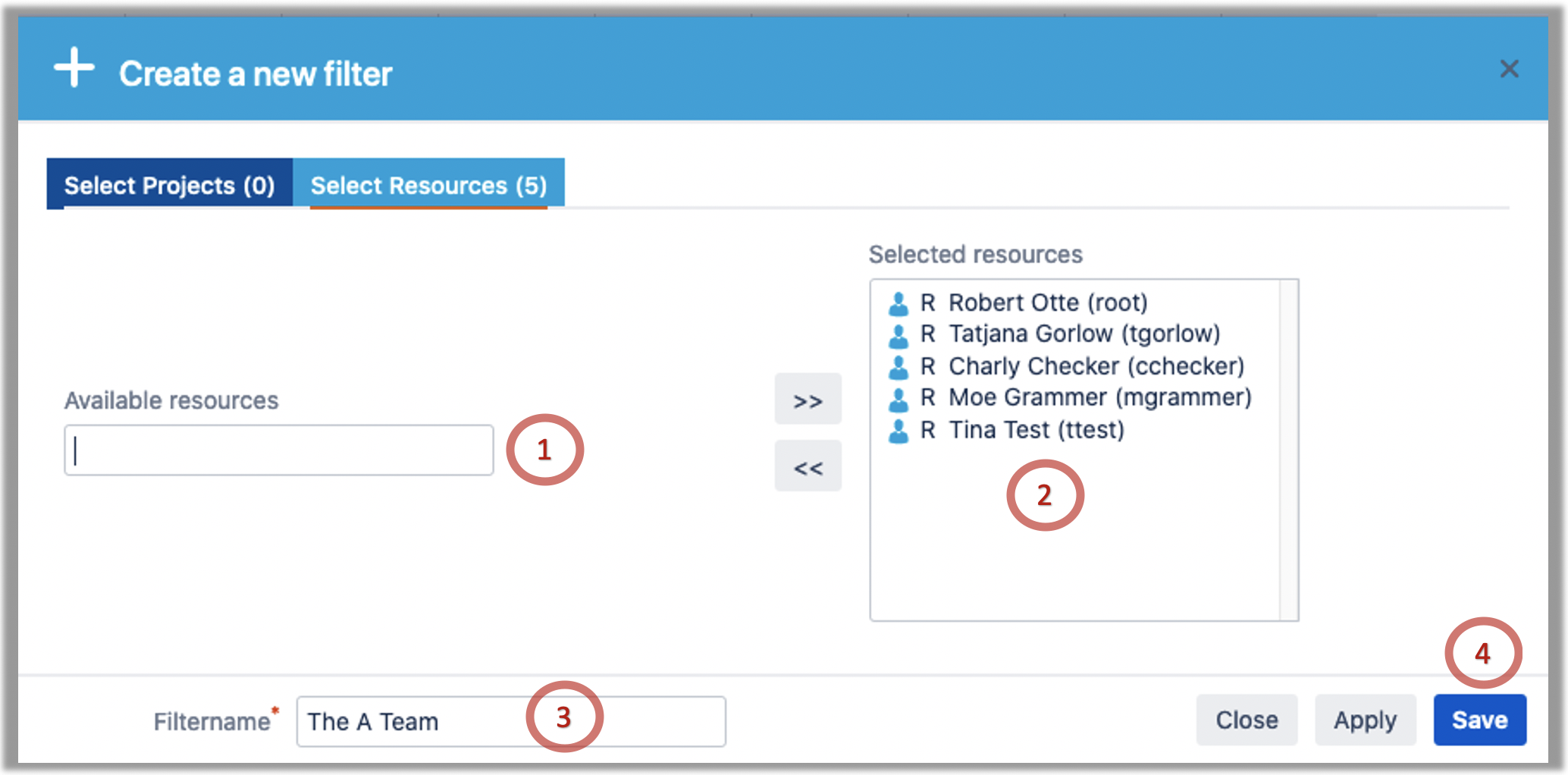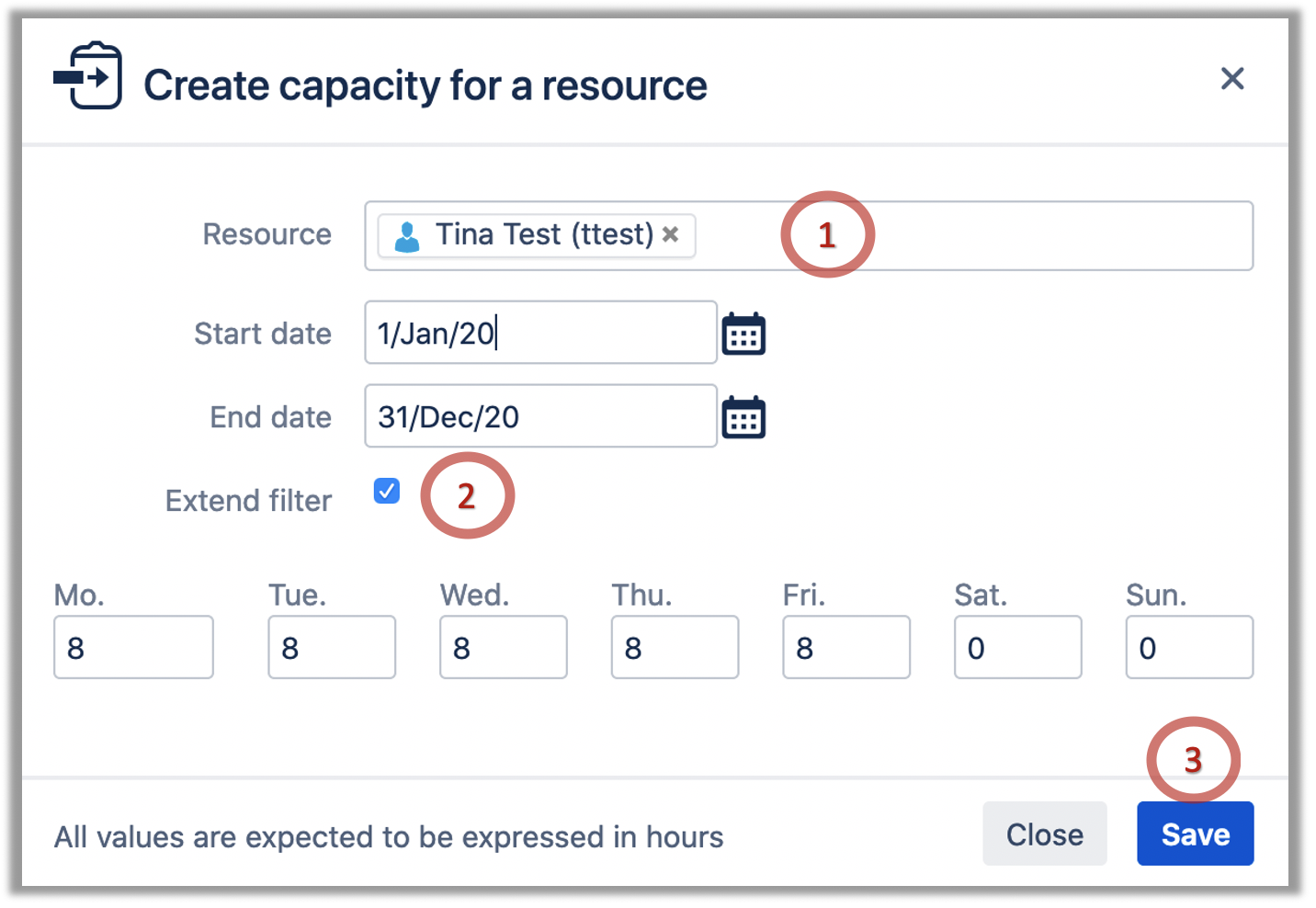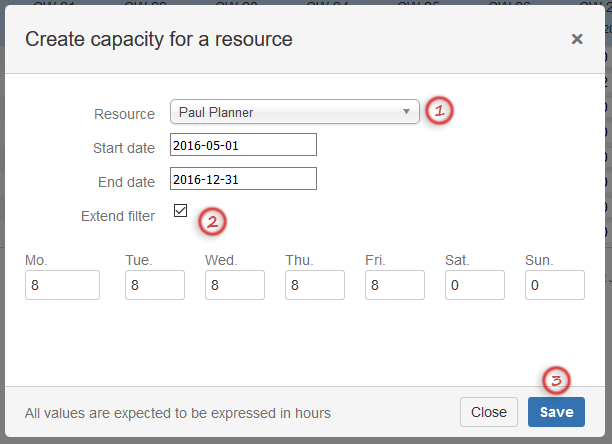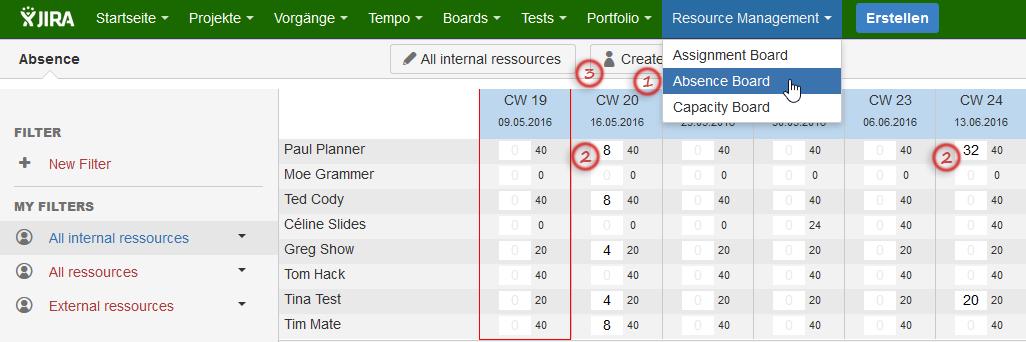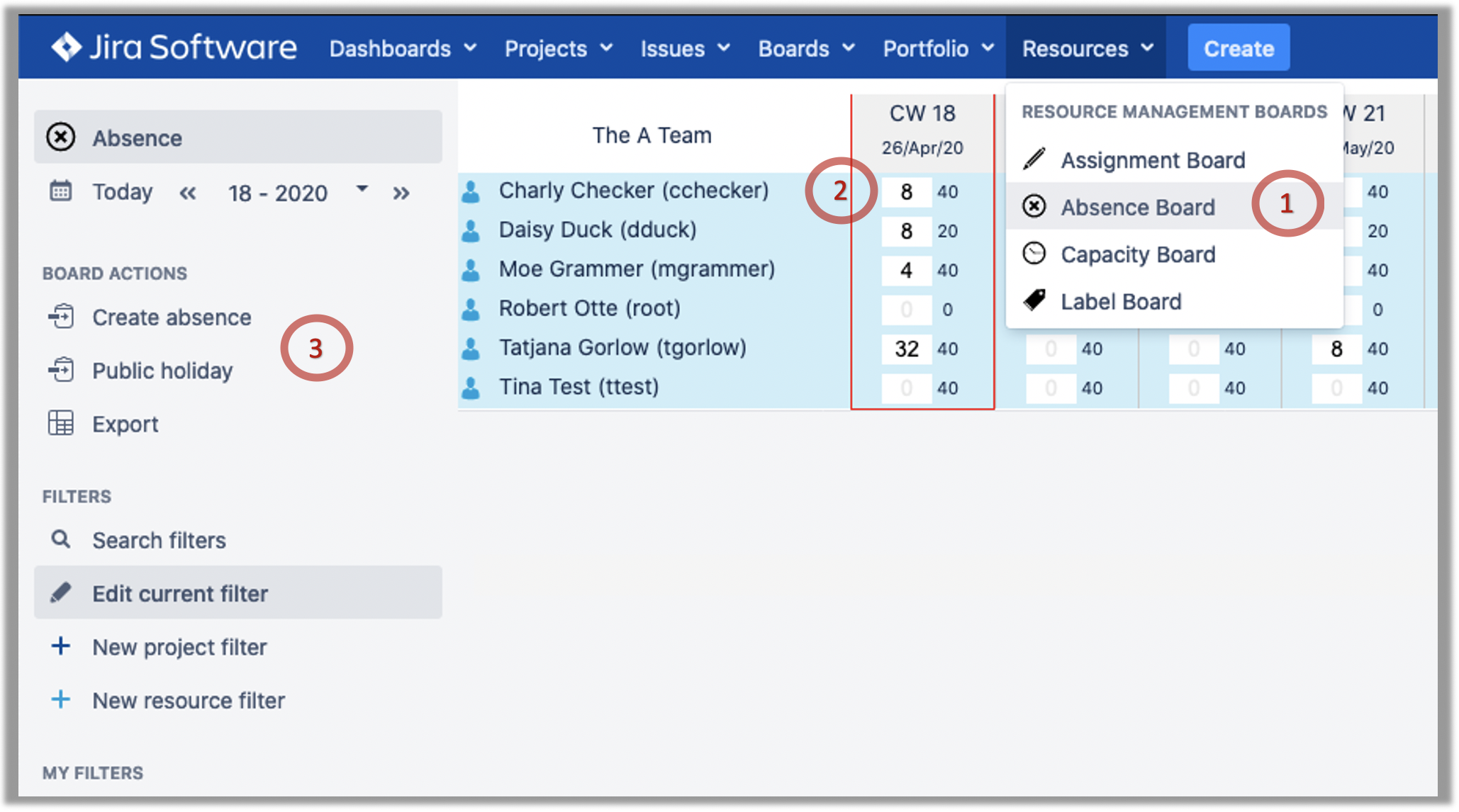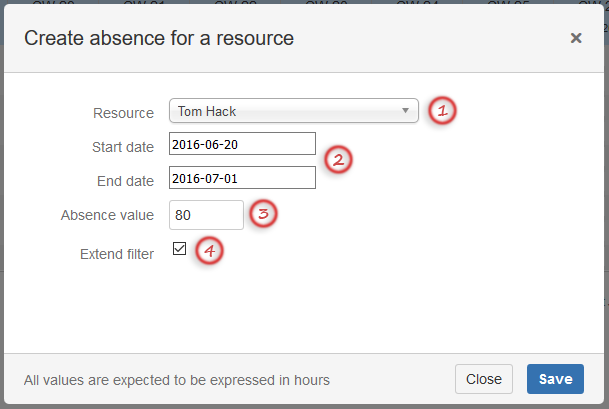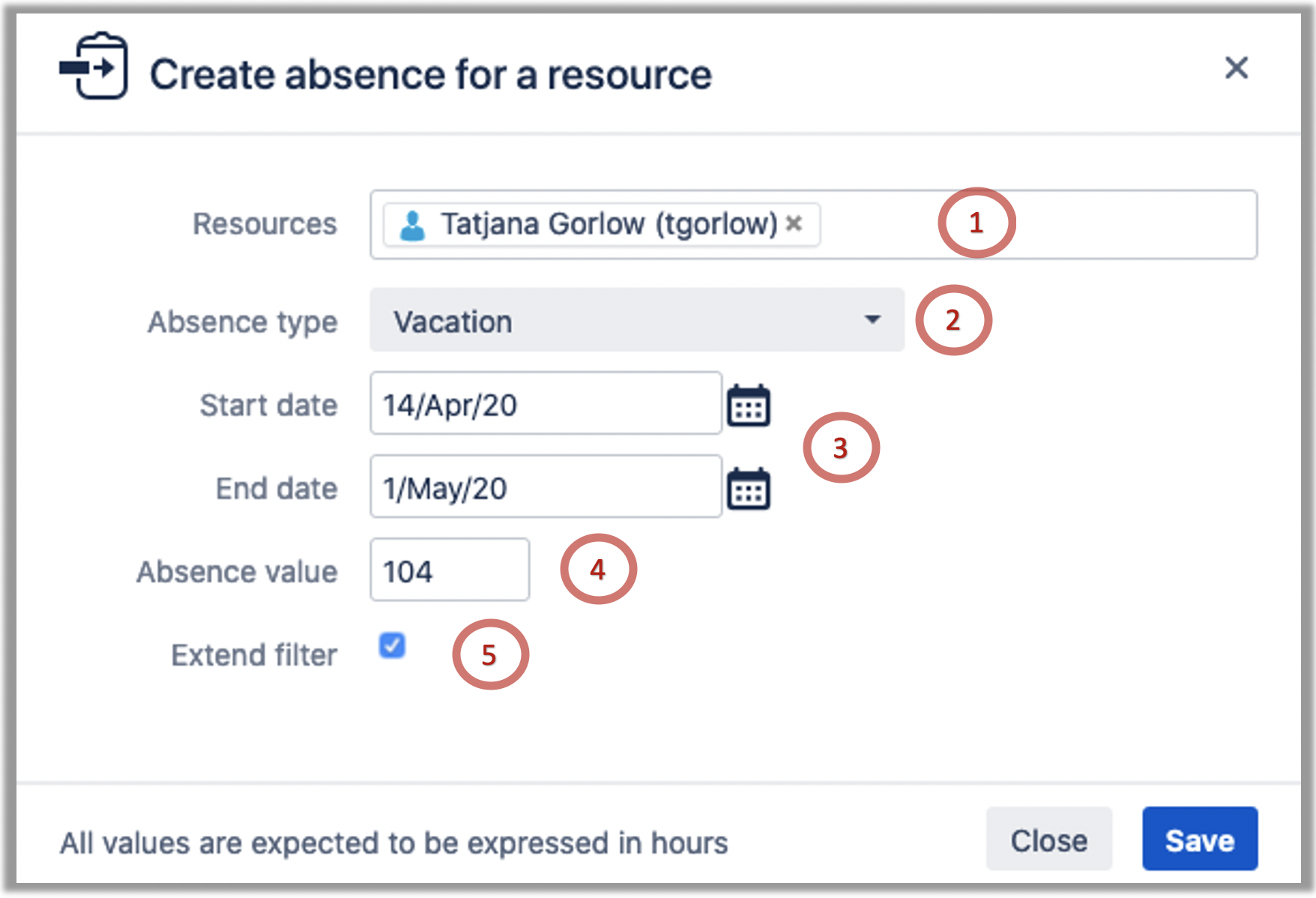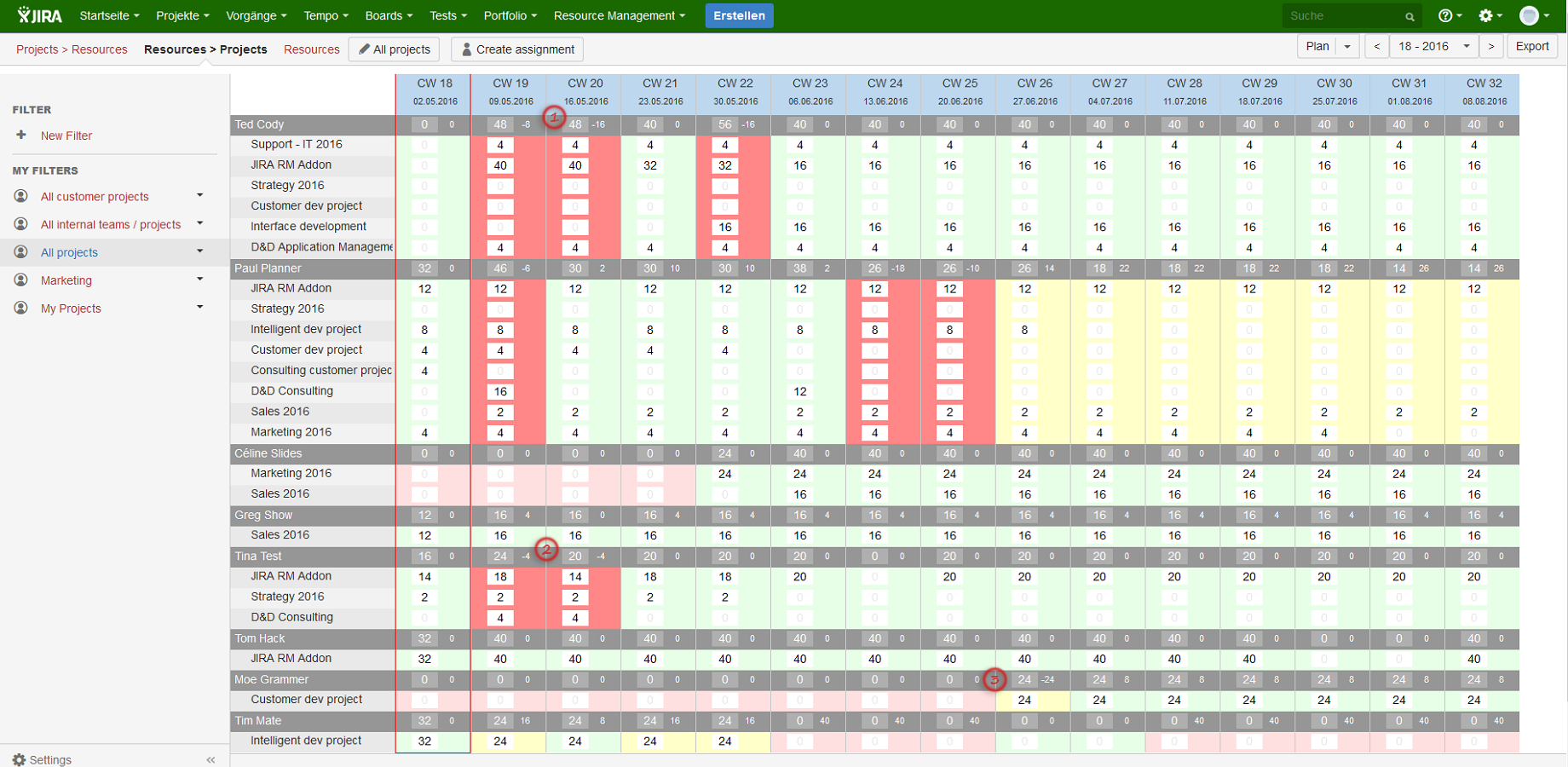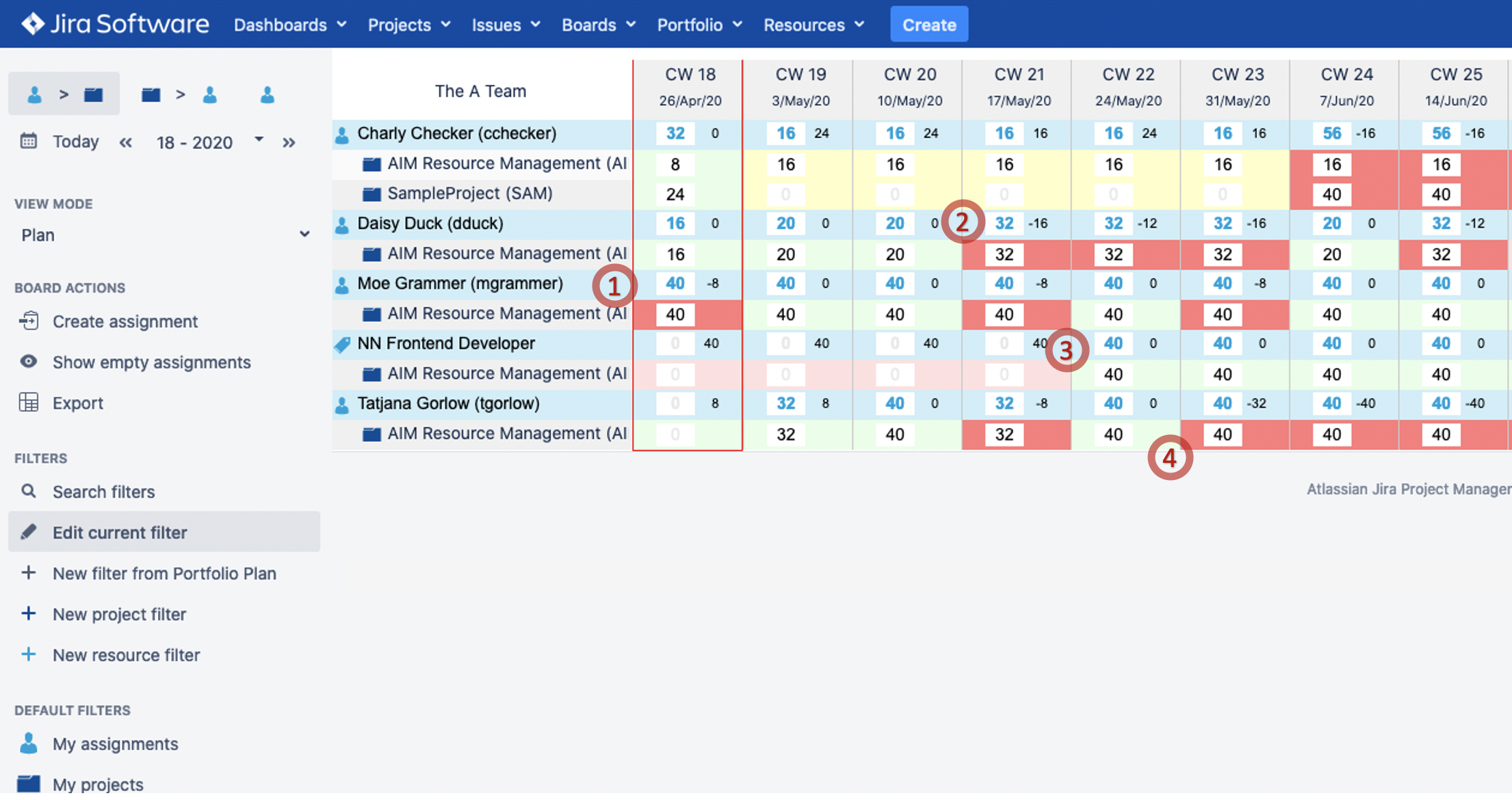As a Team / Resource Manager I want to keep avaliability up to date in order to have a good base for sound planning.
(Click to enlarge) | Our first goal is to create all relevant teams and define capacity for the team members. 1: Go to Capacity Board. 2: Create new filters for all resources and specific teams. |
(Click to enlarge) | 1: Select team members for this team in the popup dialog |
2: Add them to the 'Selected resources' area 3: Think of a name for this filter, e.g. ' |
The A Team' |
4: Save the filter. |
(Click to enlarge) | Define capacities for permanent employees and freelancers. Create capacity entries for each team member* with the Create Capacity wizard (with extend filter option). 1: Select |
one or more team members.
2: Ensure 'extend filter' option is set (If the selected |
team members are not in the filter selection it will be added by this option). 3: Save the entries.
|
(Click to enlarge) | Imagine the above planned team members* planned vacation or there are some public holidays. Absence time can be entered in the Absence board. 1: Go to Absence Board. 2: Create temporary absence e.g. for a leave or public holidays directly in the board.
3: Use one of the wizard for holidays or long term absence or classified absence e.g. for a long vacation or |
sickness. |
| Create long term absences for the team members* e.g. for a long vacation or sabbatical with the wizard. 1: Select the Resource you want to create an Absence for. |
2: Select a classification 3: Define |
the time frame for the absence 4: Enter the Absence Duration of the Resource in the defined |
time frame
5: Decide whether you want to add the selected |
team members to the active Resource Filter to show it immediately. |
(Click to enlarge) | Use availability information in the Assignment Board for assignment planning. Go to Assignment Board. Here are some example cases: 1: Public Holiday in CW |
18: |
Charly Checker's planning needs to be reduced by 16 hours (due to the reduced availability of 32 hours in this week). 2: Part time ressource: Tina Test works 50%, availabilty is therefore reduced 3: In 4 Weeks a new front end developer will join the team, though he's not known yet 4: Long leave (e.g. vacation / sabbatical): |
Tatjana left for a long vacation, so availability is reduced to 0 for this |
time frame
|
...
* Visibility of projects and resources depends on the following aspects:
...